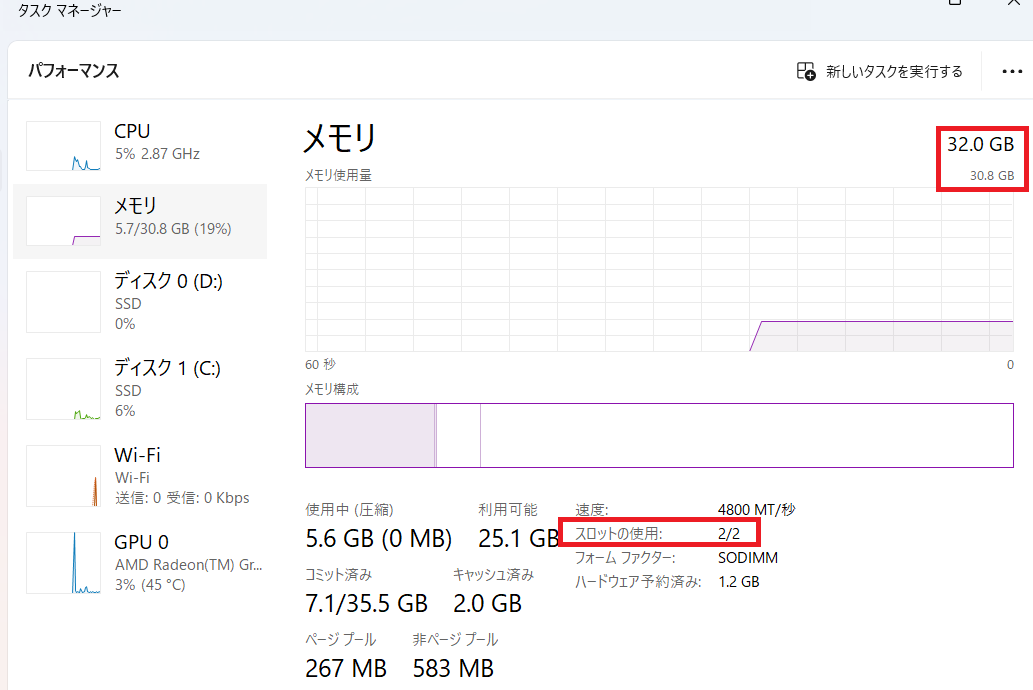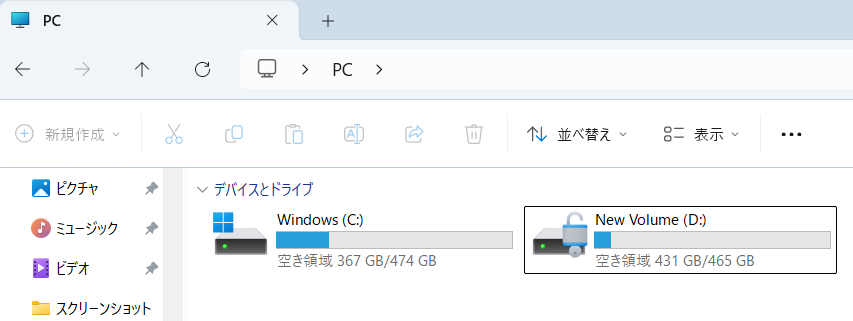2024年発売のThinkPad E14 Gen 6 AMDとIntelは、メモリスロットが2つ・最大64GBに、そしてストレージはM.2スロットが1つ開いており増設/換装ができます。
作業時は感電などに気を付けて、自己責任で行ってください。
今回増設したパーツはこちらです。
あとは、こういった工具を持っているとやりやすいです。
Contents
取り外し方法
増設の手順は以下になります。
- 電源を切る
- 底面カバーをはずす
- メモリカバーを外す
- メモリを差し込む
- ストレージを差し込む
- カバーを軽くはめ直し、動作確認
- 問題なければ底面カバーを完全にはめる
増設の手順ですが、おそらく一番最初のカバーを外すところが一番難しいと思います。難しいというか、壊れないかドキドキしてしまうかもしれません。カバーを外すときはバキバキ音が鳴りますが、カバーはアルミニウムだし壊れることはそうないです。(筆者は壊れたことはありません)
3番のメモリカバーですが、今回は底面カバーとくっついているので勝手に外れます。
底面カバーの外し方
プラスドライバー(T4)で7つのねじを外します。
簡単に外れるので、問題なく先に進めると思います。
専用のピックを使った方が良いですが、ない場合は定規や爪をこの隙間に入れてカバーを開けていきます。筆者は角からスタートするのが好きですが、爪やカバー取り外し用ピックが入りやすいところを見つけ、グイっと中に入れます。
爪を動かしていくとバキバキとカバーが外れる音がしますが、これは普通なのでご心配なく。そのまま一周して、全部外します。
完了です。増設で一番時間がかかる部分は、このカバーを始めて外すところです。増設自体は数秒~数10秒で終わります。
メモリ増設/換装方法
メモリスロットは、この緑枠になります。
左のメモリは最初から入っているもので、右側の空きスロットにメモリを入れます。
メモリの切れ込みと、メモリスロットの凸部分がかみ合う様に入れていきます。
正しい方向じゃないと入らないので、間違うことはないと思います。しっかりと奥まで入れていきますが、奥まで入った感触はないのであまり強く押し込みすぎないように。
しっかり入ると、こんな感じで浮いています。
最後はメモリを下に抑え込み、留め金がカチャっとはまればOKです。
メモリが読み込まれているか確認
まずは、メモリが読み込まれているか確認をします。
底面カバーは軽くつけるだけにして、電源を入れます。メモリを増設した最初の起動時間は20秒ほどになるので、焦らずに待ってみてください。
電源が入ったら、Ctrl+Shift+Escを同時押ししてタスクマネージャーを呼び出し、パフォーマンス→メモリをクリックします。すると上画像の画面になるので、スロットの使用で2/2になっていたら増設できています。
もしメモリ容量に変化がないとか、PCが起動できないなどあったら、メモリがちゃんと刺さっていないと思うので、もう一度差し直してください。
SSDの増設方法
SSDはこの赤枠です。ねじが1つあるので、まずはこれを外してから増設していきます。
メモリと同様に、凹凸に気を付けてはめます。
SSDは奥まで入れると入った感触があるので、メモリよりどれだけ押し込むべきかわかりやすいです。
これもメモリ同様、しっかり入ると上に浮いた感じになります。
SSDを下に抑え込み、最初に外したねじを留めたら完了です。
動作確認
不具合があった場合を考え、底面カバーは軽くはめておきます。
PCの電源を入れ、エクスプローラーを開きPCをクリックすると、Dドライブが追加されているはずです。
ただし、新しいSSDを入れたので、最初は表示されません。まずはSSDをフォーマットします。
- Windowsのロゴを右クリックし、ディスク管理を選ぶ
- 「ディスクの初期化」が出るので、対象ディスクが選ばれていることを確認し、OSがWinodws 11なのでGPTを選び(デフォルトでGPTになっています)、OKをクリック
- いま初期化したSSDが「未割り当て」として出てくるので、右クリックをし「新しいシンプルボリューム」をクリック
- 設定に従って「次」を押していけば完了です
増設後、電源が入らない/画面が真っ黒の場合
特にメモリを増設した後に電源が入らないや、電源は入っているけど画面が真っ黒という場合は、メモリがしっかりとはまっていない場合がほとんどです。
一度メモリを外し、もう一度しっかりと奥まで差し込んでください。
これでもダメなら、メモリを外して再起動をします。
これでもダメなら、バッテリーのケーブル(下画像の赤枠)を外して10秒ほど放電し、再度接続して電源を入れます。
バッテリーを外す時は、このケーブルを引っこ抜きます。
最後に
メモリとストレージの増設は簡単にできるので、慣れた人は2分もあればすべて終わると思います。
しっかりと奥まで差し込むことを意識してやれば、問題なくできると思います。
他にもいろいろな記事を書いているので、こちらも読んでみてください。