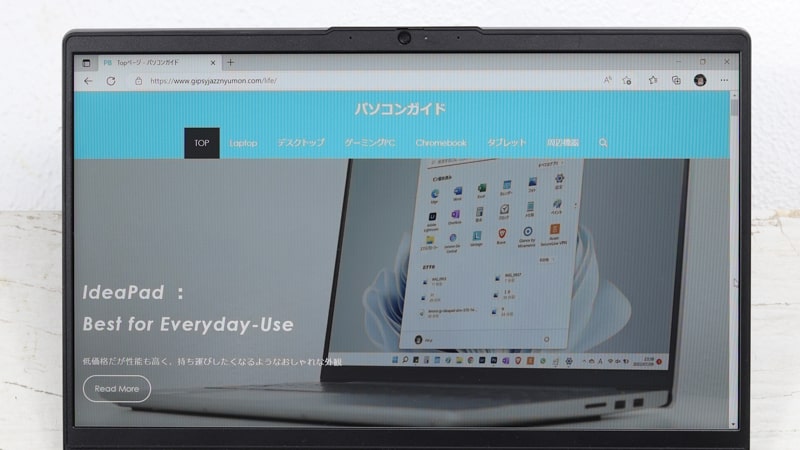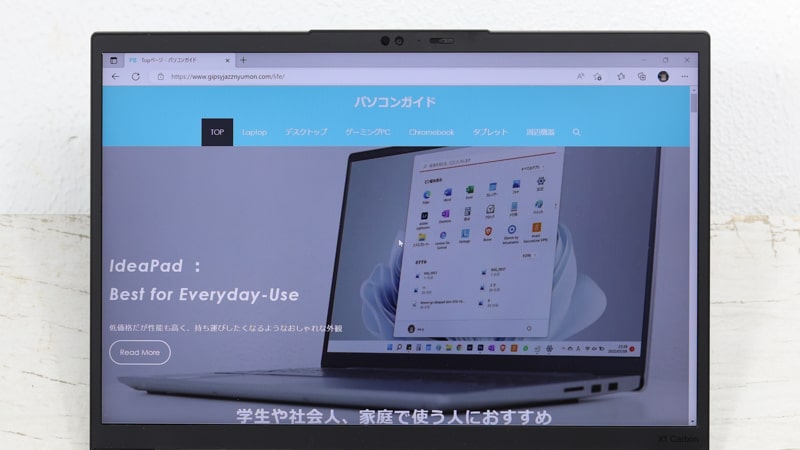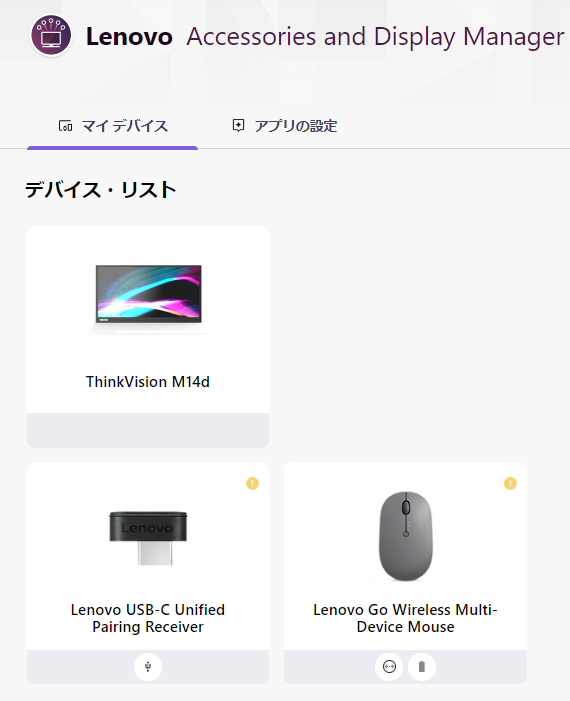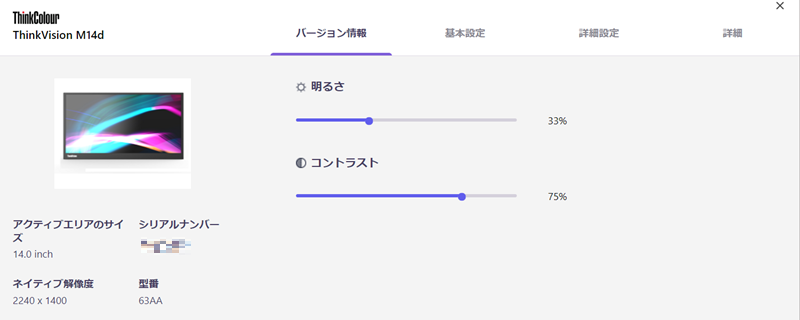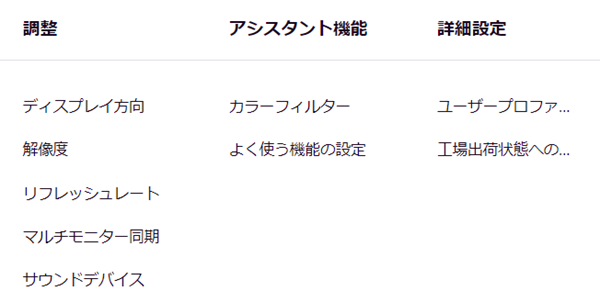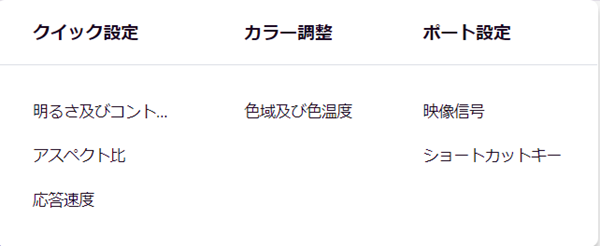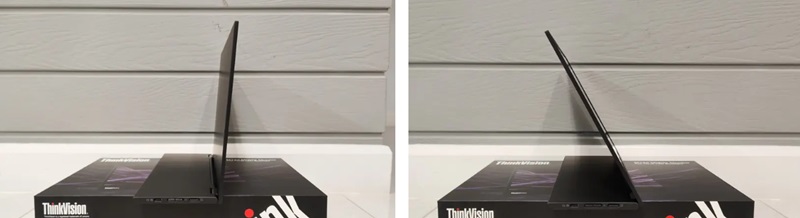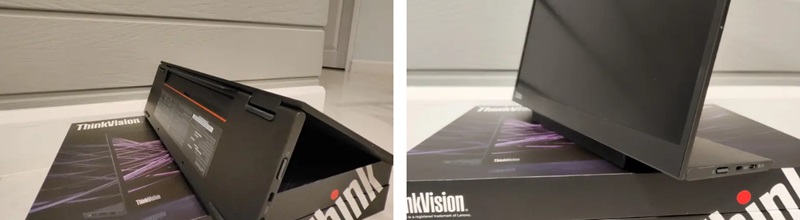Lenovoから、新しいモバイルモニターが発売されました。
今までの製品(M14やM14t、M15など)と比べ、格段にスペックがアップしたわけじゃないですが、画面比が16:10と縦に長くなったので、より多くの情報が表示できるようになりました。
コンパクトで軽量モニターなので、持ち運びにも便利です。
サクッと概要を知りたい方は、こちらの動画もどうぞ。
・新着セール情報
Contents
ThinkVision M14dの仕様
| サイズ | 14インチ アスペクト比16:10 |
|---|---|
| 解像度 | 2.2K 2240 × 1400ドット |
| 液晶 | IPS液晶 光沢なし |
| コントラスト比 | 1500:1 |
| 色域 | sRGB比 105%、sRGBカバー率 100% |
| 輝度 | 最大375cd/㎡ |
| 視野角 | 縦横178° |
| 応答速度 | 最高6ms |
| リフレッシュレート | 60Hz |
| インターフェイス | 2x USB-C 3.1 Gen 1 (DP 1.2 Alt Mode)、セキュリティスロット |
| その他 | ブルーライトカット、オーバードライブ、HDCP機能、パワーパススルー |
| チルトスタンド | 0~90° |
| 寸法(モニターヘッド部分) | 4.5 mm x 215.3 mm x 314.4 mm |
| 重さ | 600g |
| 価格 | 48,400円 |
解像度は2.2Kと高精細で、視野角が広いIPS液晶、そして光沢なしのモバイルディスプレイです。
画面アスペクト比が16:10になったので、 14インチといえども、15インチ並みの情報が表示されます。重さも600gと軽いので、外出が多い人にも使いやすそうです。輝度は375ニトと高いので、屋外でも使いやすくなりました。
コントラスト比も高く色域も広いので、画像編集をするような人にも使いやすいですね。
チルト調整は0~90°なので、見やすい角度に調整できます。
ここ最近のパソコンはアスペクト比が16:10のものが多いので、16:10のPCを旧モデルのような16:9のモバイルディスプレイに接続すると、PCとディスプレイじゃ表示される量が違うので、見にくいんですよね。
でも、本機だとそういったストレスもなくなります。
旧モデル(ThinkVision M14)との比較
<右/本機・左/M14>
| 本機 | M14 | |
| 寸法(厚さx高さx幅) | 4.5 × 215.3 × 314.4㎜ | 4.48 × 209.0 × 323.37㎜ |
| 解像度 | 2240×1400 | 1920×1080 |
| 色域 | sRGB 100% | NTSC 72% |
| コントラスト比 | 1500:1 | 700:1 |
| 輝度 | 最大375ニト | 300ニト |
| 重量 | 600g | 598g |
| 価格 | 4.3万円 | 3.3万円 |
旧モデルと比べると、同じ14インチですが画面が縦に長くなり、解像度やコントラスト比もアップ。色域も若干広くなっています。
価格も差があるので、M14を所持している人は(筆者も含め)、あえて買い替えようとは思はないと思います。筆者の場合は、旅行中にM14のディスプレイが割れてしまい画面が半分しか映らなくなったので購入しました。
ただしこの画像を見ても分かるように、旧モデルのM14(14インチ16:9)だと画面比が16:10のPCやタブレットを接続すると見える量が違うので、見にくいと言えば見にくいですね。
Lenovo Accessories and Display Managerで輝度やコントラスト比を変えることができる
これは2024年6月から開始したアプリですが、Windows Storeからダウンロードできます。
今までは外部モニターの輝度やコントラスト比などを変えるとき、モニターの押しにくいボタンをいっぱい押さないといけませんでした。もしくはモニター管理アプリを入れるかですね。
モニター管理アプリは不具合が多く、まともに使えるものがなかったのでほぼ100%物理ボタンで設定を変更していましたが、このアクセサリー&ディスプレイマネージャーが出てからは、モニターだけじゃなく他のレノボ製品も一括で管理できるようになり、すっごく便利になりました。
モニターをクリックするとバージョン情報が出てき、ここで輝度とコントラスト比を変更できます。
基本設定で設定できる項目です。
こちらは詳細設定。
箱がかっこいい
どうでもよいかもしれませんが(笑)、箱が高級感があるんですよね。
Lenovo ThinkVision M14dの箱、かっこいいな。蓋開けたらモニターが上に上がってきた pic.twitter.com/JwB9LZy2up
— パソコンガイド (@pc_reviewer) February 17, 2024
また、箱を開けたらモニターが上に上がってくるんです。こだわってますね。
付属品はモニターケースにケーブル、モニターを折りたたんだ時に固定するピンになります。
画面アスペクト比が16:10でより見やすい
旧モデルと比較のところでも触れましたが、画面アスペクト比が16:10なんですよね。Lenovoは速いほうですが、2023年ころからほとんどの機種が16:10になったので、14インチでも15インチ並みの情報が表示されます。今までと比べると全然見やすく、作業効率が上がります。
左はThinkVision M14d(2240×1400ドット)で、右は14インチ・WUXGA(1920×1200ドット)のIdeaPad Slim 5i Gen 9です。
解像度が違うので表示されている量が違いますが、14インチWUXGAよりもより多く表示されていますね。まぁその分字が小さくなるので、Windowsから設定して表示量を合わせることもできます。
これはThinkVisionのスケールをWindowsの設定から125%にしたものです。ほぼ同じくらいになりました。
外出先でもがっつりとした仕事をする人や、出張用、旅行用などに使いやすいモニターです。
2.2K高解像度・高色域
今回はそこまで違いが分かりにくいですが、本機は2.2Kと高精細で滑らかできれいな映像や画像が表示されます。また、Web用画像編集に合うsRGB 100%の色域で、色鮮やかです。(今使っているノートPC(画像右)はWUXGA sRGB 100%)
左が本機(sRGB 100%)で、右は普段使い用PCに採用されることが多いNTSC 45%の色域のディスプレイです。本機はスマホで、右画像は自宅のスタジオで一眼カメラで撮影したのでちょっとクオリティに差がありますが、ThinkVisionの方が色鮮やかでしっかりと色を描写しています。
画像編集をするようなクリエイターにも使いやすいし、動画を見ることが多い人にもおすすめです。
視野角は水平/垂直方向178°と広く、角度を変えてみても画面が薄暗くなったりはしません。
また、コントラスト比はIPS液晶ではかなり高い1500:1で、輝度は最大375ニトと高めです。
こちらは輝度の目安です。
| 220ニト | 室内ならなんとか使える。明るい室内では暗く見える |
|---|---|
| 250ニト | 室内向け。屋外では日陰ならギリギリ使える |
| 300ニト | 屋外の日陰でも見える |
| 400ニト | 屋外でも使いやすいが、直射日光が当たるとちょっとくらい |
| 500ニト | 屋外向け |
| 600ニト | 画面に直射日光が当たっても比較的見える |
パワーパススルー機能付き
パワーパススルー機能があるので、PCのUSBを埋めなくて助かる#Thinkvision_m14d pic.twitter.com/PyuX9CV0Do
— パソコンガイド (@pc_reviewer) February 17, 2024
これ、余計なポートを使わなくていいから、便利なんですよね。充電アダプタをThinkVisionにさし、ThinkVisionとPCを接続しています。これでPCが充電されるのでケーブルの抜き差しも少なく、PCのポートは1つだけしか使わなくていいので、他のものに使えます。
その他の特徴
外観
角度は0~90°にでき、どの角度にしてもしっかり固定されるので、お好きな角度に調整できます。自立して、ここまで角度を調整できるモバイルモニターも少ないので、使い勝手も高いです。
ベゼルは左右上4.9㎜、下は18.9㎜と細くなっています。
本機って結構高いモニターですが、正面のベゼルはプラスチックですね。残念。
背面もシンプルですね。背面にはマグネシウム合金ですか、メタルが使用されています。
ポートはUSB Type-C 3.1 Gen 1 (DP 1.2 Alt Mode)になり、ノートパソコンのDisplayport 1.2 Alt Mode対応のUSB-Cに接続して使います。左の画像にはUSBと調整ボタン、そして設定ボタンがあり、右には電源、ロック、そしてUSBになります。
ノートパソコンのUSB Type-Cが左でも右でも使いやすいように、モニターには左右にUSB Type-Cがあります。セキュリティスロットもあるので、不特定の人が使うように設置した場合でも、盗難に合いにくいです。
ちなみにPC側にポートがあれば、このように3画面を使うこともできます。真ん中のモニターは右半分がつかなくなったThinkVision M14です。
モニターの全面にはスタンドがあり、角度をつけることもできます。
設定
左側にある設定ボタンを押すと、上画像の設定が表示されます。これ、何が面倒くさいかというと、PCのカーソルは使えないんです。同じく左側にある調整ボタンを使って設定します。
明るさやコントラスト、ディスプレイモードなど変えることができます。デフォルトでは「Warm(温かみのある色)」になっていたので筆者はナチュラルに変更しました。
他にも

本モニターは色域も高く、解像度も2.2Kと高いですが、マルチタッチに対応していません。モバイルモニターを使っているときって、時々指で操作できたらな~って思うことがあるのですが、タッチパネルのモバイルモニターをお探しなら、ThinkVision M14tもチェックしてみてください。
まとめ
良い点
・画面アスペクト比が16:10と縦に長いので、15インチ並みの情報が表示される
・広色域sRGB 100%
・2.2K解像度
・パワーパススルー機能付き
・PCの左右どちらにUSB-Cがあっても使いやすい
残念な点
・ベゼルがプラスチック
総合評価
全体的に標準以上のスペックで、ほとんどの方は今お使いのノートパソコンのディスプレイよりも、本機の方が高品質じゃないかなと思います。
600gと軽く、折りたたむと全然場所をとらないので、持ち運ぶにも便利です。
アマゾンなどを見ると、モバイルモニターは2~3万円が相場なので若干割高ですが、ThinkVisionの様に自立して0~90°の好きな角度に調整できるものは少ないので、その分価格が高いのかなと思います。