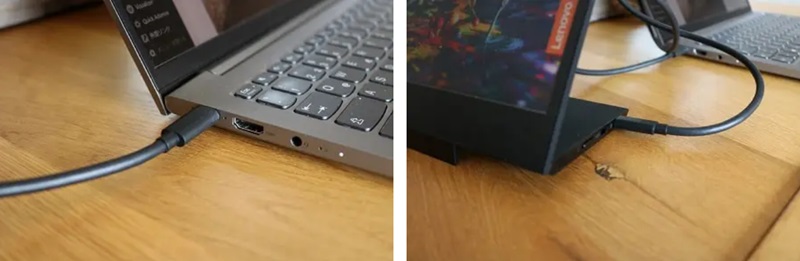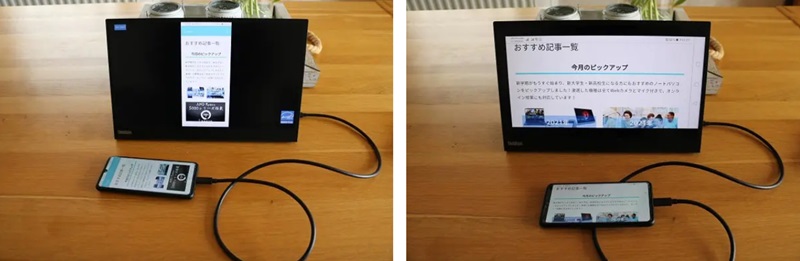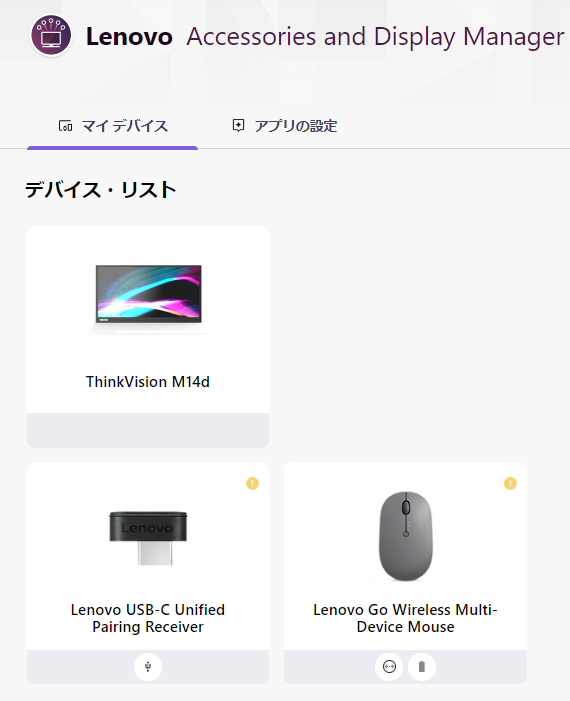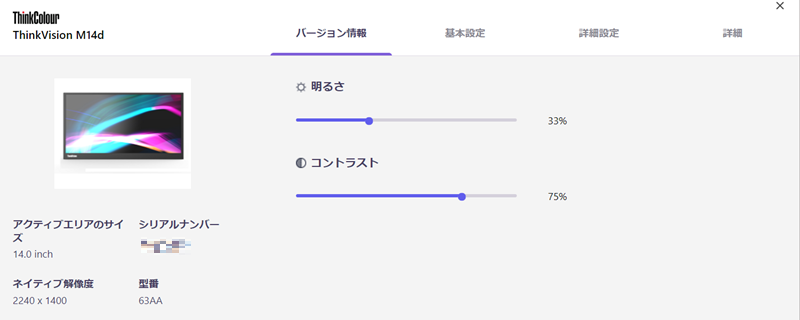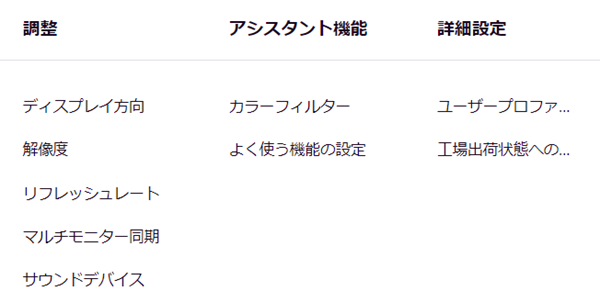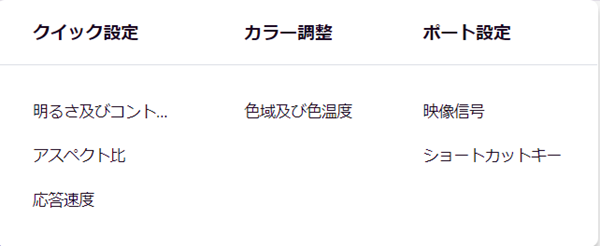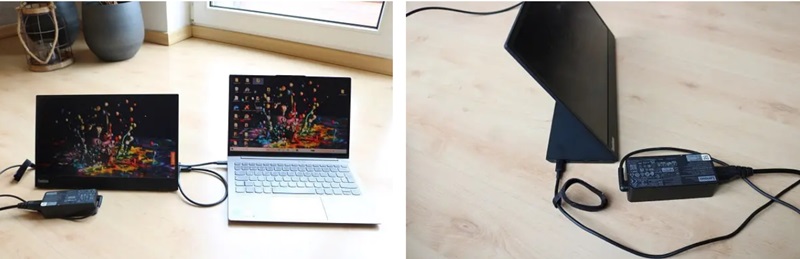私はノートパソコンの持ち運びをあまりしないのですが、メインで使っているものはデスクトップじゃなく、ノートパソコンなんですね。リビングで作業をしたり、自室で使ったりと、色々移動するのでノートパソコンが都合がよいんですよね。
1画面で使っていると、画面が小さくてもそこまで影響はないのですが、資料を見ながら執筆したりするときは2分割にして作業をするので、こうなると画面が小さい。と言うことで、LenovoのThinkVision M14を購入したので、使用感などレビューしました。
2024年2月追記)画面アスペクト比が16:10のThinkVision M14dを購入しました。こちらのレビューもどうぞ。
・新着セール情報
Contents
ThinkVision M14とは?
ThinkVision M14は14型のポータブルモニターで、ノートパソコンやスマホを繋いで使えます。ただのモニターなので、単体では使えません。
使うときはこんな感じで、パソコンのUSB-C経由で使います。ひとつ大事な点ですが、使っているパソコンのUSB-CがThuderboltじゃなかったり、Display Port(映像出力機能)の出力ができないと使用できません。全てのUSB-Cで出力できるわけじゃないので、購入前に確認が必要です。
ちなみに、IdeaPad Flex 550iにもUSB-Cがあるので試してみたのですが、映像出力機能が無いので当然モニターがつきませんでした。
私がメインで使っているノートパソコンはThinkBook 13s Gen 2で、フルHD・IPS液晶、sRGB カバー率100%のディスプレイですが、ThinkVisionは見た感じ色域も高く、黒もより黒いです。最初見たとき、HDR(ハイダイナミックレンジ)かな?と思ったくらいきれいな色彩が描写されます。
用途として、簡単に複数画面にできるので資料作成がしやすく、また、商談で顧客に資料などを表示したりと言った使い方ができます。PCとモニターで別々のものも表示できれば、同じものも表示できるので、対面に座る場合でも横同士座る場合でも使いやすいです。
当然、プライベートユースで、単純に2画面ほしいという場合にも合います。
スペックは、この様になります。
| サイズ | 14インチ |
|---|---|
| 解像度 | FHD 1920×1080 |
| 液晶 | IPS液晶 光沢なし |
| コントラスト比 | 公称値・700:1 実測値・1229:1 |
| 色域 | 公称値・NTSC 72%(sRGB 100%相当) 実測値・sRGBカバー率 96.6% |
| 輝度 | 公称値・最大345cd/㎡ 実測値・339cd/㎡ |
| 視野角 | 178度 |
| 応答速度 | 6ms |
| インターフェイス | USB-Cx2、セキュリティロックケーブル用スロット、 |
| その他 | ブルーライトカット、オーバードライブ、HDCP機能、給電可能 |
| チルトスタンド | 5~90度 |
| 寸法 | 幅323㎜ x 奥行き207㎜ x 厚さ4.48㎜(モニターのみ)、12.44㎜(スタンド折り畳み時)、高さ205.5㎜ |
| 重さ | 598g |
| 付属 | USB-Cケーブル(1m)、クリップ、保護バック |
| 注意点 | スピーカーなし |
| 価格 | 税込)3万3660円 |
注)HDCPとは著作権保護技術の一つで、 パソコンとディスプレイでやりとりされるデジタル信号を暗号化し、不正にコピーされるのを防止する機能
ThinkVision M14tとの比較
タッチパネル式のThinkvision M14tが販売されたので、比較です。

大きな違いはタッチパネルかどうかだけで、その他はあまり違いはありません、相違点のみ比較します。
| M14t | M14 | |
| 寸法(厚さx高さx幅) | 14 x 226.5 x 323.4㎜ | 12.4 x 209.0 x 323.37㎜ |
| ディスプレイ寸法 | 309.31 x 173.09㎜ | 309.31 x 173.99㎜ |
| タッチパネル | あり | なし |
| 重量 | 698g | 598g |
| アクティブペン | 付属 | なし |
| 回転表示 | 可能 | 不可 |
| 価格 | 4.3万円 | 3.5万円 |
上の画像では見にくいですが、M14tは下のベゼル(画面の黒い枠)が30.38㎜で、右のM14は約23.9㎜と約6.5㎜近く違います。また、M14tの方が若干大きなサイズになっています。ただし、ディスプレイのサイズが大きいのはM14になります。(横幅0.9㎜大きい)
M14tかM14かを選ぶときに見る点は、「タッチが必要か」、「100g重いので移動が多いか」、「ペンを使うか」ですね。
筆者はタッチパネルじゃないThinkvision M14を購入したのですが、タッチパネルならマウスを移動するのが面倒くさい時に、指で操作できるな~って思うこともあります。
また、M14はタブレットの様に画面が回転することは無いですが、M14tは縦表示もできるので、縦長の資料を表示したり、SNSを表示したりするときにすごく役に立ちます。
ThinkVision M14の特徴
14インチと比較的大きく、高解像度のフルHDにコントラスト比も高いIPS液晶、そして非光沢になっています。
私が普段使っているThinkBook 13s Gen 2は、sRGB 100%でコントラスト比は1000:1なのですが、ThinkVision M14(コントラスト比700:1)も全然見劣りせずに、色鮮やかで見やすいです。色域もNTSC 72%(sRGB 100%相当)と高いので、Web用画像編集をするようなクリエイターにも向いています。
スタンド付きなので安定しているし、90度まで倒せるので好みの角度で使うことができます。
背面です。普通のノートパソコンの天板みたいです。ちなみに、スタンド部分には排気口が装備されているので、モニターが熱くなったりしにくいです。
底面部分の赤い線があるところに小さなスタンドが付いており、画面を高くすることができます。
この小さなスタンド、意外に役に立つんですよね。スタンドを出すと、ノートパソコンの画面とほぼ同じ高さになるので、見やすくなります。
モニターはVESAマウント対応なので、壁に取り付けることができます。この場合は、モバイルモニターと言うよりも、通常のモニターと言った使い方ですね。
色域
実際にi1 Display Proを使い色域を計測しました。
赤い三角がAdobe RGB、ピンクがDCI-P3、黄色い部分が本機種、そしてこの背後にsRGBの三角があります。
- sRGB比・・・97.5%
- sRGBカバー率・・・96.6%
- DCI-P3比・・・71.9%
- DCI-P3カバー率・・・71.8%
- AdobeRGB比・・・72.2%
- AdobeRGBカバー率・・・71.6%
公称値がNTSC 72%(sRGB 100%相当)なので、まぁ、悪くない色域です。Web用画像編集をする人に向いていますね。
使い方
使い方はいたって簡単です。パソコンの映像出力機能があるUSB-Cに、付属のUSB-Cケーブルをさし、モニターのUSB-Cにも接続すればモニターが表示されます。自動で表示されない場合は、パソコンの「複数画面ボタン(Fキー列にある場合が多い)」か、右下の通知管理から「表示」ボタンを押すと、設定ができます。
ちなみに、あまり使い心地は良くなかったですが、スマホをさしても使えました。
超軽量
重さたったの598gと軽量で、本当に軽いです。持っている感じがしないので、持ち運びはすごく楽です。
寸法は使用時で、幅323㎜、高さ最高205.5㎜でした。折り畳み時は、幅323㎜、奥行き207㎜、厚さ12.44㎜(最厚部)です。(筆者計測値なので、公式サイトとは若干の違いがあるかもしれません)
厚さは、スタンド部分とモニターの最厚部で12.44㎜、モニター部分は4.48㎜でした。薄いですね。
ベゼル(画面の黒い枠)は実測で、左右5.38㎜、上部5.33㎜、下部24.89㎜でした。
視野角が広い
視野角は上下左右178度とかなり広く、ほぼ直角からでも見えます。複数人で1つのモニターを見る時でも、どの角度からも見やすいです。
少人数の会議なら、プロジェクターを使わなくても資料の提示などがしやすいですね。
上から見ても、全然見れますね。
角度を変えれる
角度はほぼ垂直の85度から、完全に倒すことのできる0度まで変えることができるので、自分の見やすい角度に調整が簡単にできます。
ヒンジがしっかりしているのでぐらついたりせず、設定した角度を保ちます。
輝度が高い
輝度は公称値が最大345nitで、実測値は339nitでした。250~300nitくらいが標準なので、かなり明るいです。ただし、直射日光の当たる場所では若干暗く感じました。日影だとより見えやすいです。
ちなみにコントラスト比を計算したら、1229:1とかなり高かったです。
Lenovo Accessories and Display Managerで輝度やコントラスト比を変えることができる
これは2024年6月から開始したアプリですが、Windows Storeからダウンロードできます。
今までは外部モニターの輝度やコントラスト比などを変えるとき、モニターの押しにくいボタンをいっぱい押さないといけませんでした。もしくはモニター管理アプリを入れるかですね。
モニター管理アプリは不具合が多く、まともに使えるものがなかったのでほぼ100%物理ボタンで設定を変更していましたが、このアクセサリー&ディスプレイマネージャーが出てからは、モニターだけじゃなく他のレノボ製品も一括で管理できるようになり、すっごく便利になりました。
モニターをクリックするとバージョン情報が出てき、ここで輝度とコントラスト比を変更できます。
基本設定で設定できる項目です。
こちらは詳細設定。
インターフェイス
左側面には、USB-C(充電機能付き)、輝度調整ボタン、ブルーライトON/OFFボタンがあります。
輝度調整ボタンを長押しすると、コントラストを0~100の間で調整できます。ブルーライトボタンを長押しするとオーバードライブON/OFFアイコンが出てくるので、輝度ボタンでON/OFFを設定します。(カーソルでクリックできないです!)
※オーバードライブ・・・中間階調(Grey to Grey)の応答速度を高速化する機能。
右側面には、電源ボタンにセキュリティロックケーブル用スロット、そしてUSB-C(充電機能付き)があります。
USB-Cポートが左右どちらにもあるので、モニターを右に置いても左に置いても大丈夫です。1つだったらちょっと面倒ですもんね。
パワーパススルー機能
ThinkVision M14はパソコンからの給電で作動するのですが、USB-Cコネクタで充電できるUSB Power Delivery(PD)対応ノートなら、充電アダプターをThinkVision M14に接続、パソコンとThinkVision M14を接続するとパソコンの充電も同時にできます。
充電アダプターは同梱されていないので、私はThinkBookのUSB-Cコネクタの充電アダプターを使用しています。
リフレッシュレート
リフレッシュレートはフルHD(1920×1080)で60Hzなので、3Dゲームをやるには向いていませんが、ドラクエなどの2Dゲームなら問題なくできます。
保護バック
こちらはキャリングケースではないですが、保護バックも付属しており、おしゃれなバックです。持つところがないので、別途カバンに入れて移動した方が持ち運びしやすいです。
ちなみに私はThinkPad 13インチ スリーブケース(税込み1540円)を使っているので、1つのカバンにパソコンもモニターも入るかやってみたら、すっぽり入りました。
もちろん、ちゃんとジッパーを閉めることができます。キャリングケース2つ持ち運ばなくていいので、助かります。
まとめ
ケーブル1本で簡単に複数画面の設定ができるし、ディスプレイの品質も高いので、見やすいです。自分はパソコン画面を見て、顧客やチームに資料やデータを提示するといった使い方もできるし、資料作成時はパソコンにエクセルやワードを表示し、モニターに資料を表示すれば生産性も上がりますね。
あと、小型軽量なので持ち運びがかなりしやすいです。‘上記したように、私はノートパソコンとモニターを一緒のカバンに入れて外出するのですが、全然軽いので助かっています。
軽い・薄い・高品質なので、作業の生産性を上げたい人にはおすすめします!