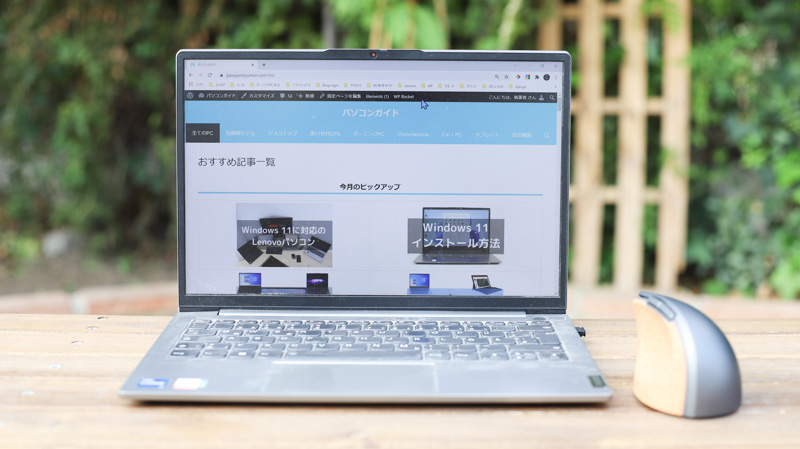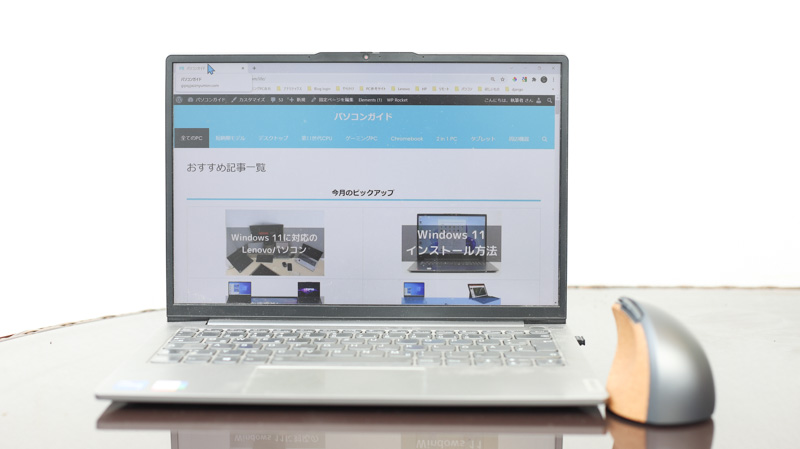特徴的な外観と形で、昔ゲームセンターで乗ったパイロットのゲーム機のコントローラーを思い起こさせるマウスです。
箱を開けた瞬間「これはないでしょ・・・」と思うくらい大きなマウスで、変な形なので衝撃を受けたのですが、使ってみると持ち心地は悪くない。むしろ、使っていくうちに、持ちやすいかもと思ってきました。
「使わず嫌い」が出てきそうなマウスですが、なかなか癖になるマウスです。
・週末セール(土日開催)
・新着セール情報
Contents
Lenovo Go バーティカル ワイヤレスマウスの仕様
| 使い心地 | [usr 4.0] |
|---|---|
| ボタン | 6ボタン(左・右・ホイール ・DPI・ファンクションボタン2つ) |
| 接続 | USB-Aレシーバー |
| センサー | Blue LED |
| 重さ | 119g(電池付き) |
| dpi | 800、1600、2400 dpi |
| バッテリー | 単3電池 |
| 付属 | 電池・Lenovo Go バーティカル ワイヤレスマウス 底面保証書など |
| 保証 | 1年間 |
| 寸法(横・長さ・高さ) | 63 x 104 x 62㎜ |
| 価格 | 5940円 |
| 接続 | ラグ | 複数台同時接続 | dpi |
| USBレシーバー | 無し | × | 〇 |
| ワイヤレスQi充電 | 音量 | ガラスの机 | 前後のページに戻る |
| × | 〇 | 〇 | 〇 |
※最大3つの好きな機能をプログラムできるので、上記している以外にも設定可能。ラグは20秒ほど使い止めて、いわゆるスリープ状態から使い始めた時の反応の時間差
Lenovo Go バーティカル ワイヤレスマウスの使用感
まず一番最初に驚いたのが、この大きさです!!でかい!!とにかく大きいんです。筆者の手はそこまで大きくないですが、手が小さい人は使いにくいと思います。
フィット感が良いと言えばそれまでですが、食わず嫌いならず、「使わず嫌い」が出そうな持ち心地です。ちなみに、妻にも使ってもらいましたが、持った瞬間に「ムリ、これはない」って言っていました(笑)。最初は、そのくらい違和感がある持ち心地です。
公式サイトには
「本製品は人間工学に基づいた右手用の縦型のマウスです。横から軽く手を添えることで手首をひねらず約45度の自然な角度でマウスを握ることができ、長時間の使用でも腕の筋肉や手首への負荷の軽減をサポートします。」
と書かれていますが、筆者は使い始めて5分くらいで腕(総指伸筋/そうししんきん)と肩(三角筋)が疲れてきました。
ちゃんと手にフィットするポジションで持つよりも、少し下の方で持つ方が疲れにくいです。また、デスクと椅子の高さも調節し、疲れにくいポジションを探したほうがよさそうです。(追記・1か月使っていたらどのポジションでも疲れずに使えています)
ちょっと極端にしましたが、左は手で包み込むように持った状態で疲れやすく、右は若干下の方を持った状態で、左に比べ疲れにくい持ち方です。ただし、こうするとホイールに指が届きにくいし、横のファンクションボタンも押しにくいです(泣)
ボタンの反応やスクロールのしやすさ、マウスの動かしやすさは極上で、筆者が持っているどのマウスよりも反応が良く使いやすいです。また、筆者はマウスパッドを使用しないのですが、これは静かで滑らかに動かせます。
センサーはブルーオプティカルセンサーなので反応が良く、でこぼこした場所や自分が履いているズボンの上、カフェなどのガラスのテーブルやキャンプサイトにあるような木のテーブルでもばっちり動きます。
外観
すごく傾いてるでしょ?正面から撮影した写真ですが、約45度に傾いているので不思議な外観です。
コルクを使ったマウスなんて、見たことないですよね。触り心地は「ワインのコルク栓」をイメージしていましたが、コルク自体は薄く、指で叩いてみると裏面にあるプラスチックっぽい音がします。
普通のマウスは基本的に樹脂素材なので、それに比べると手触りはかなり良いですが、もうちょっとコルクの厚みがあった方が触り心地が良かったと思います。
横にあるファンクションボタンは、慣れないと押しにくいです。親指をいちいち動かさないとだめなので、一瞬も無駄にしたくない人には向きません。
左右のクリックボタンはすごく押しやすく、ホイールも感度よくて使いやすいです。ただし、真ん中のdpiボタンは、かなり押しにくいです。手をマウスから離して、ボタンを探さないと押せません。
後ろ部分です。
マウス内部には電池を入れる部分と、USBレシーバーを格納する箇所があります。定価5940円もするマウスで、内蔵バッテリーじゃないのはマイナスポイントですね。
底面には電源ボタンと接続ボタンがありますが、接続ボタンを使用せずとも、USBレシーバーを挿したら使えるようになります。また、この2つのボタンは固く、引っ込んでいるため、指での操作が難しいです。爪でなら動かせます。
重量は本体のみで95g、電池を入れると119gになります。どちらにしても大きなマウスなので、持ち運びには向いていないですね。
寸法
その他のマウスとの比較です。
| 幅 | 長さ | 高さ | 重さ | |
| 本機 | 63㎜ | 104㎜ | 62㎜ | 95g |
| Lenovo Go マルチマウス | 59㎜ | 101㎜ | 34㎜ | 75g(内蔵バッテリー) |
| X1 | 57㎜ | 111㎜/105.7㎜ | 14㎜/27㎜ | 65g(内蔵バッテリー) |
| USBマウス | 56㎜ | 96㎜ | 32㎜ | 76g |
| ThinkPadサイレントマウス | 58㎜ | 107㎜ | 29㎜ | 61g |
| エッセンシャルワイヤレスマウス | 61㎜ | 106㎜ | 33㎜ | 60g |
Lenovo Go バーティカル ワイヤレスマウスは高さがかなりあり、重さも一番ですね。
筆者が今まで使っていた、「Lenovo Go USB Type-C ワイヤレス マルチデバイスマウス」との比較です。このマウスも同じ「Lenovo Goシリーズ」のマウスで、すっごく使いやすいです。
ただし、触り心地は極上です。現在、この大きなマウスを数日使っていますが、普通のマウスを持つと「角が気になる」ようになりました。なんか丸みが足りない感じがするんです。
接続方法
接続方法は簡単で、付属のUSBレシーバーをデバイスに接続するだけです。
接続すると5秒ほどで使えるようになりました。
USB-Cポートがあるタブレットに「USB-C to USB-Aケーブル」を使って接続しましたが、ばっちり使えました。
USBポートがあるパソコンやタブレットなどのデバイスに接続して使えるますが、次に紹介するファンクションの設定をする「Lenovo Go Central」がAndroidタブレットではダウンロードできないので、フル機能は使えません。
機能の設定
Lenovo公式サイトからLenovo Go Centralと言うソフトのダウンロードをすると、3つのボタンに機能設定ができます。

50以上の機能から選べ、自分でショートカットキーを設定したり、よく使うアプリやソフトのパスも設定できます。
青丸の中に小さな赤いポイントがあるのですが、これは仮想レーザーポインター機能を設定したもので、プレゼン時にマウスがポインター代わりになるので便利です。ThinkPad X1 プレゼンターマウスみたいですね。
まとめ
良い点
- 動かしやすい
- 手触りが良い
- クリック感がすごく良い
- 反応がすごく良い
マイナスポイント
- dpiボタンが押しにくい
- 横のファンクションボタンを使うときは、親指を移動させないといけない
- 慣れるまで持ちにくい
- この価格で内蔵バッテリーじゃない
このマウスを使った感想をまとめると、「ズルい」という言葉が浮かびました。
なんでズルいのかというと、ボタンが押しにくかったり、指をわざわざ移動しないとボタンを押せないなどのマウスとしては重大な欠点がありますが、クリック感がすごくよく、反応も極上なんです。
こんなに気持ち良いクリック感やマウスの細かい動作ができるものって、ほとんどないんじゃないかな?と思います。
なので、重大な欠点があるのにそれを補うくらいの極上感があるので、「好きだけど嫌い」みたいな感情があります。
筆者は「癖になってやめられない・・・・」という感じで、日々使っています。
1か月使った感想
10月初旬に購入し、約1か月使用しました。
最初はこの記事に書いている通り使いにくく、今まで使っていたマウスも併用していたのですが、持ち心地と使用感はやっぱり本マウスが一番で、今ではメインマウスになりました。違和感があったのは最初の数日だけで、それ以降は普通の感触になってきたし、手も腕も全然疲れません。
設定機能を3つ以上使う人は若干使いにくい場面もありますが、2つまででOKな場合は、問題ないと思います。
とにかく持ちやすいので、個人的におすすめしたいですね。