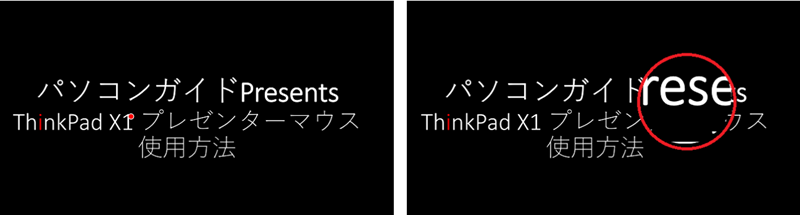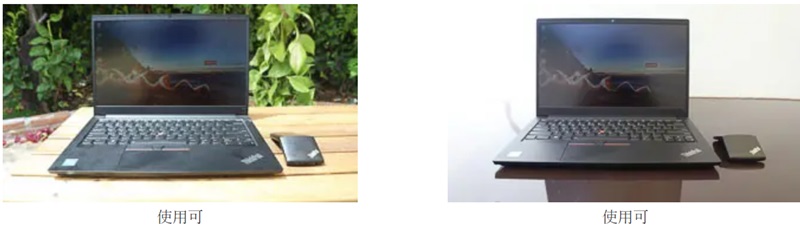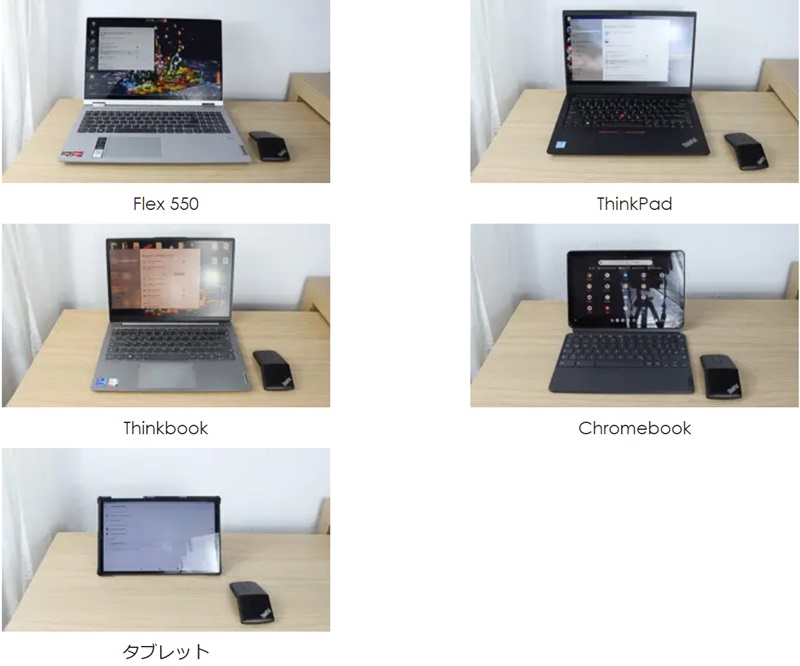こんなマウス、初めてです!「お~、こんな事できるんだ」とか、「あ~、すごい」って思いながら使ったマウスなんて、過去にないですね。
最初は操作に戸惑いもありましたが、慣れればめちゃくちゃ使いやすいです。プレゼンターマウスと言うくらいなので「プレゼンをする人」はもちろん、テレビやモニターとパソコンを繋いでネットを使ったり映画を見る人にも使いやすいですよ。
持ち運びにも優れているし、軽いし、女性にも使いやすいサイズですね。
・新着セール情報
Contents
ThinkPad X1 プレゼンターマウスの製品仕様
| ボタン | 4ボタン(左右クリック・ホイール代わりの部分でスクロールアップ/ダウン、dpi変更) |
|---|---|
| 接続 | USB レシーバー、Bluetooth |
| センサー | オプティカルセンサー |
| 重さ | 65g |
| dpi | 800、1200、1600 dpi |
| 内蔵バッテリー | 1回の充電で約2ヵ月 |
| 保証 | 1年間 |
| 寸法(横・長さ・高さ) | 57 x 111 x 14㎜ |
| 価格 | 7920円 |
| 付属 | 充電用USBケーブル |
製品仕様でも何でもないですが、まず、この箱がすごいですね。なんかすごく高級なマウスって感じです。箱の中には高級そうなスポンジっぽいクッションも入っており、輸送体制も抜群です。
充電用ケーブルはUSB-C – USB-Cケーブルですが、USB-Cが無い機器に接続できるようにUSB-C-USB-Aの変換ポートも入っています。
<X1の「1」の右上にある赤丸がバーチャルレーザーポイント、右の赤枠内が拡大鏡を使用した箇所>
このマウスの売りは、プレゼンテーション時にポインターとして使えるというものですが、こちらのLenovo公式サイトからドライバーをダウンロードしないとフル機能は使えません。

公式サイトに↑こういったドライバの箇所があるので、ダウンロードしてください。
各機能です。
- ラグ・・・マウスを20秒使っていない状態(いわゆるスリープ状態)から使い始めた時に、すぐに動くかどうか
- dpi、スクロール速度、音量、前後のページに戻るはマウスのボタンで設定できるかどうか
| 接続 | ラグ | 同時接続 | dpi | スクロール速度 | 音量 | ガラスの机 | 前後のページに戻る | |
| USBレシーバー Bluetooth |
無し ほぼ無し |
2台 | 〇 | × | × | 〇 | × |
2台同時に接続する方法は、1つのデバイスはUSBレシーバーを使って、もう一つはBluetoothで接続すると、2台同時接続が可能です。
ThinkPad X1 プレゼンターマウスの特徴
根本的に普通のマウスとは使用感が全然違うので、慣れが必要かなと思います。筆者は1~2時間は若干使いにくいなと思いながら使いましたが、今では操作にも慣れて使いやすいと思っています。
ボタンらしいボタンやホイールは無いですが、普通のマウスと同じ配置に同じ機能が付いています。最初に違和感があったのは、スクロールできる部分ですね。
左はX1 プレゼンターマウスで、右がThinkPad サイレントマウスですが、本マウスはページをスクロールするのにホイールじゃなくノートパソコンのタッチパッドと同じ感じでなでる様にして動かすので、違和感がありました。すぐ慣れましたけどね。
このスクロール部分の上部を押しても、ページのスクロールアップ/ダウンができます。
クリック感は普通ですが、クリック音は静かな方です。
部屋のエコーがかかっているのでちょっとうるさく、実際の音より高い音になっています。
この赤丸部分を押すとdpiが3段階で変更できるので、サイズの違うモニターを繋いでいる人や(筆者は13インチ、14インチ、28インチの3画面使用)、画像編集をする時にも大きな動きや繊細な動きに簡単に変えることができます。
ただし、通常のマウスよりも机への接地面積が少なく摩擦の抵抗が少ないので、思った以上に動きます。
マウスとして使う時や、レーザーポインターとして使う時は、下半分を回転させて形状を変えます。この部分は180°しか回転しないので、動かない方に回そうとすると硬くて回りません。
使用中はThinkPadノートパソコンと同じようにマウスのクリックできる部分が光ったり、「ThinkPad」の「i」の点が光ります。おしゃれですね。
最大10メートル離れた距離から、操作ができます。
底部には左からBluetoothペアリングボタン、USB-C充電ポート、BluetoothとUSBレシーバー切り替えボタンがあります。
木の机の上でも、ガラスのテーブルの上でもマウスパッドなしで完璧に動きました。
プレゼンテーション時
上のスクロールボタンを長押しするとバーチャルレーザーポインターが現れます。ダブルクリックをすると、レーザーポインターと拡大鏡の変更になります。また、左右ボタンで前後のページに移動できます。
ちなみにこの機能はプレゼン時のみじゃなくいつでも使えるので、例えば、私一家はテレビを見ないので持っていないのですが、何かを見る時はPCからHDMI経由で28型のモニターに繋いでアマゾンやNetflixの動画を見ています。
このレーザーポインターを使えば、クリックをしたり前後のページに移動したりできるので、わざわざパソコンまで移動して操作しなくても良くなりました。
Photoshopで編集
Photoshopを使ってパソコン後ろにあったカーテンやケーブルを消して、部分的に色を編集したりとちょっと細かい作業をやってみましたが、マウスの接地面積が少ない分摩擦抵抗も少ないので「手を動かした通り」動きます。今までのマウスと動きが違うので、これを良しと取るか悪しと取るかは人によると思いますが、個人的には「何日か練習したら使いやすいんじゃないだろうか」と思います。
接続・設定方法
接続方法はBluetoothとマウス内部に付属されているUSBレシーバーを使っての接続で、Bluetooth接続でも反応が良く、一時使っていない状態から使い始めてもタイムラグなく動くので、私は主にBluetooth接続で使っています。
接続方法は簡単で、USBレシーバーをパソコンのUSBポートに入れる、もしくはパソコンのBluetoothをONにして、マウスの下にあるペアリングボタンを押せば接続完了です。ペアリングボタンで接続できない場合は、Win→設定→デバイス→Bluetoothとその他のデバイスから「+」→Bluetoothを選べば接続できます。
また、バーチャルレーザーポインターとして使用するときは、先ほど紹介したリンクからドライバーをダウンロードする必要があります。こちらはダウンロードのみで、自分でやる設定はありません。
寸法
| 幅 | 長さ | 高さ | 重さ | |
| X1 | 57㎜ | 111㎜/105.7㎜ | 14㎜/27㎜ | 65g |
| USBマウス | 56㎜ | 96㎜ | 32㎜ | 76g |
| サイレントマウス | 58㎜ | 107㎜ | 29㎜ | 61g |
| エッセンシャルワイヤレスマウス | 61㎜ | 106㎜ | 33㎜ | 60g |
重さはすべて電池無しの重さで単3電池を入れたら+23gとなり、X1 プレゼンターマウスは内蔵バッテリー込みの重さなので、かなり軽いですね。
幅は平均的で、ポインター時とマウス時は当然寸法が変わります。
- ポインター時・・・長さ111㎜、高さ14㎜
- マウス時・・・長さ約105.7㎜、高さ27㎜
レビュー用に2021年7月に7つのマウスを購入したのですが、妻が触った瞬間「あっ、これが一番」と言ったのがThinkPad X1 プレゼンターマウスでした。もしかすると、薄いし軽いので女性の手にしっくり来るのかもしれません。
本マウスと薄型のThinkPad Bluetooth サイレントマウス(厚さ29㎜)をケースに入れて比較してみました。上が本マウス+ThinkPad、下がサイレントマウス+ThinkPadです。本マウスは、ケースに入れても入れなくても厚みがほとんど変わらない極薄ですね。
接続可能機器
Bluetooth機能があるデバイスには全て接続できましたが、IdeaPad Duet Chromebookのみ、なぜかおかしなことが起こりました。
なぜだか「ThinkPad X1 プレゼンターマウスへの接続中に、認証に失敗しました」と出てきたんですね。それでもBluetooth接続で接続を試していたら接続自体はできたのですが、マウスを左に動かしてもポインターが右に動いたりしたので、USBレシーバー接続にしてみたら通常通り接続して使うことができました。
ちなみにiPhone 6で試したら、無理でした。
まとめ
ThinkPad X1 プレゼンターマウスと言う名前から「プレゼンター」部分がフィーチャーされがちですが、本来のマウスの機能・性能も高く、使いやすいマウスです。
プレゼンをする人はもちろん、私の様にパソコンとモニターを繋げてテレビを見る人はリモコンっぽい使い方もできるので、意外に多様性があるマウスだと思います。
私が購入したLenovoのマウスを比較レビューしているので、Lenovoマウスの比較レビューもどうぞ。