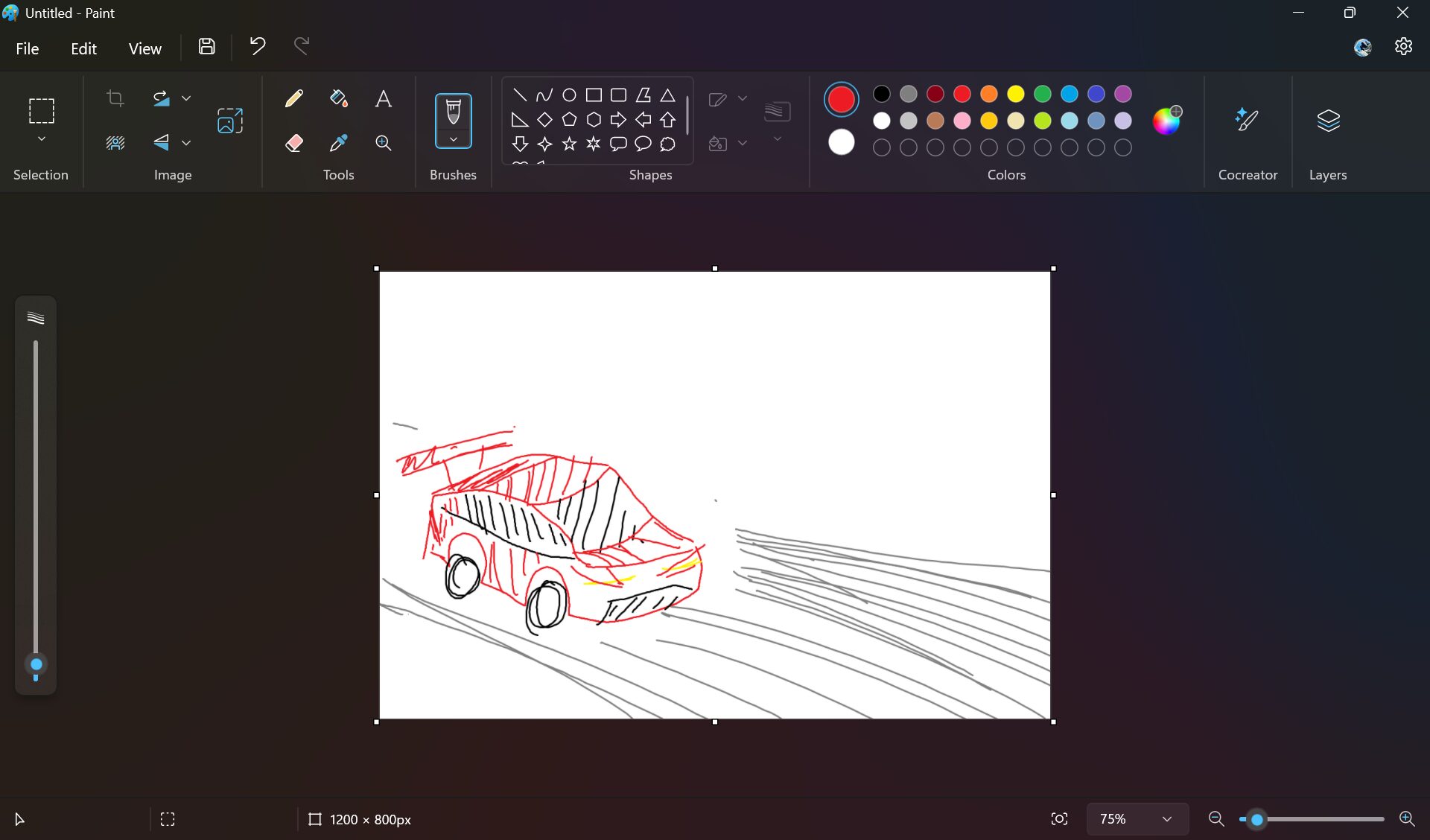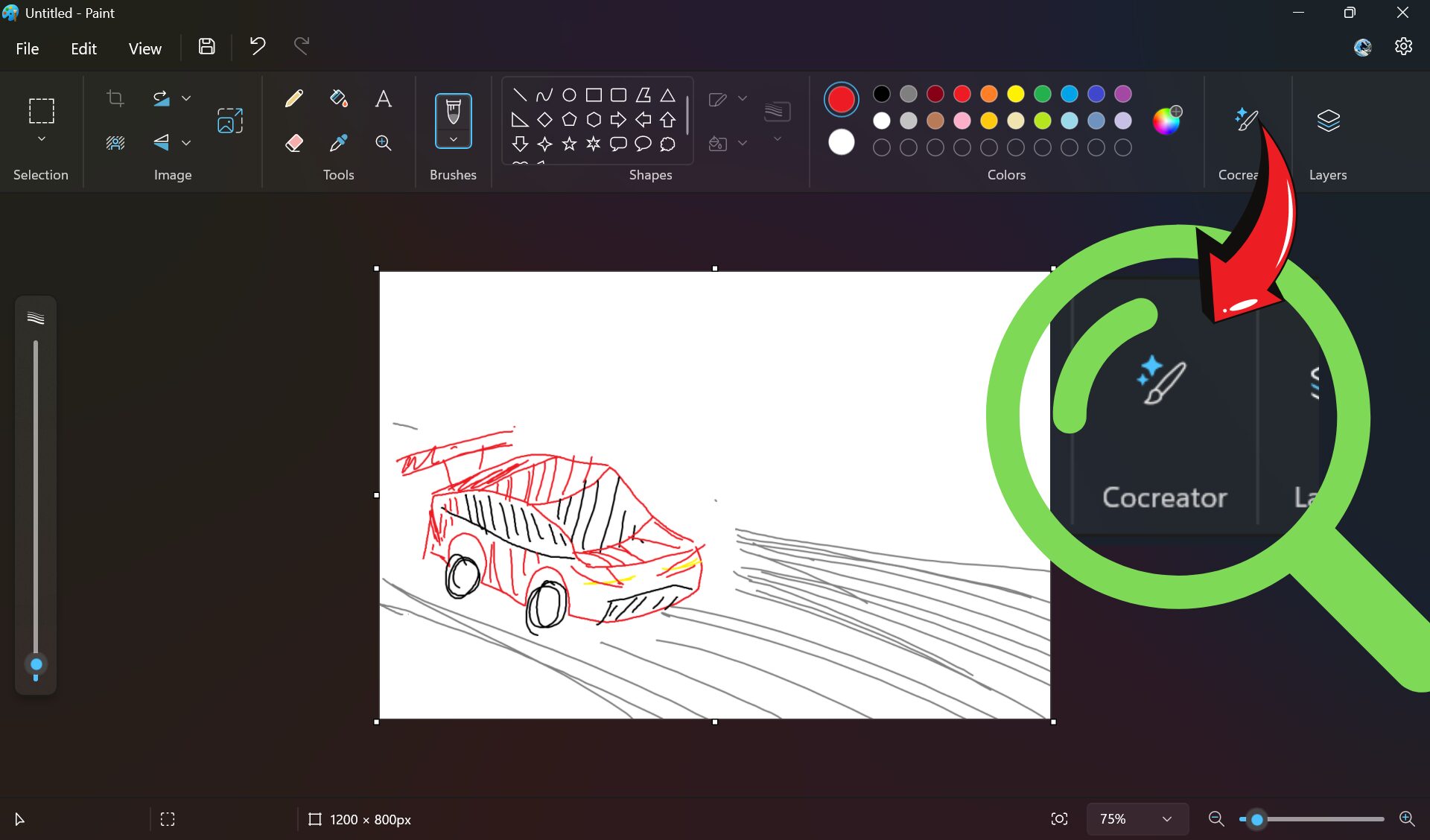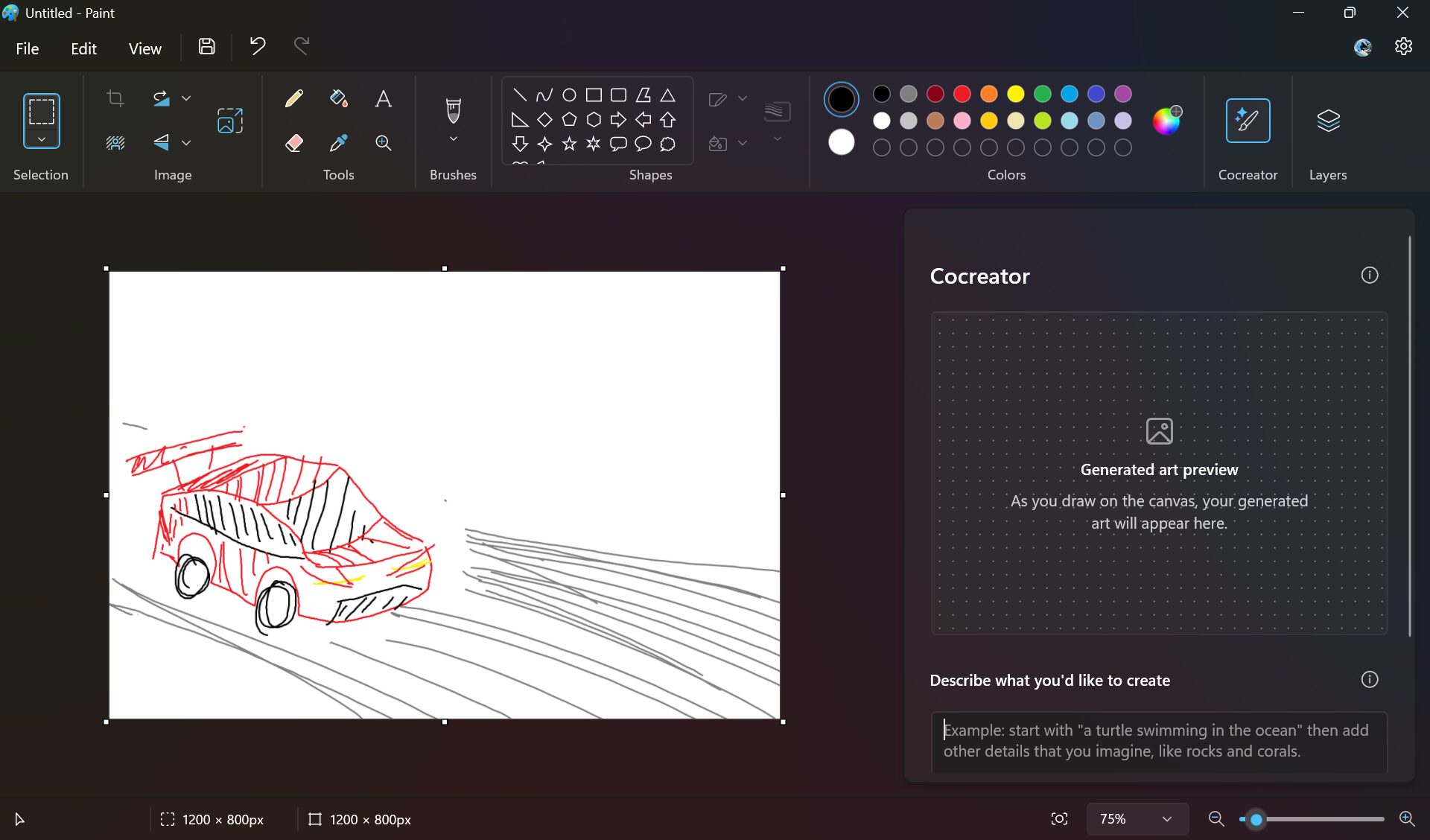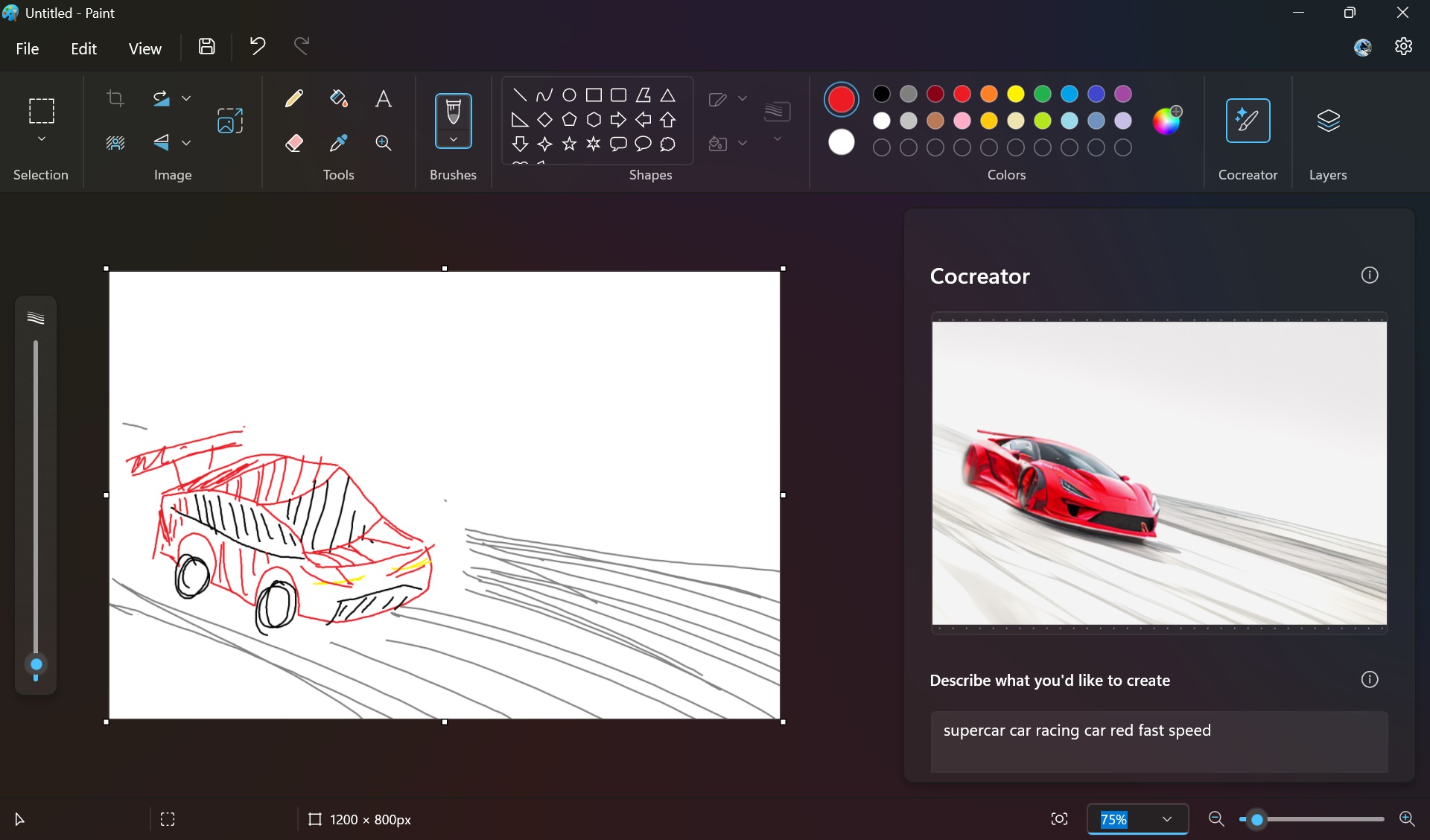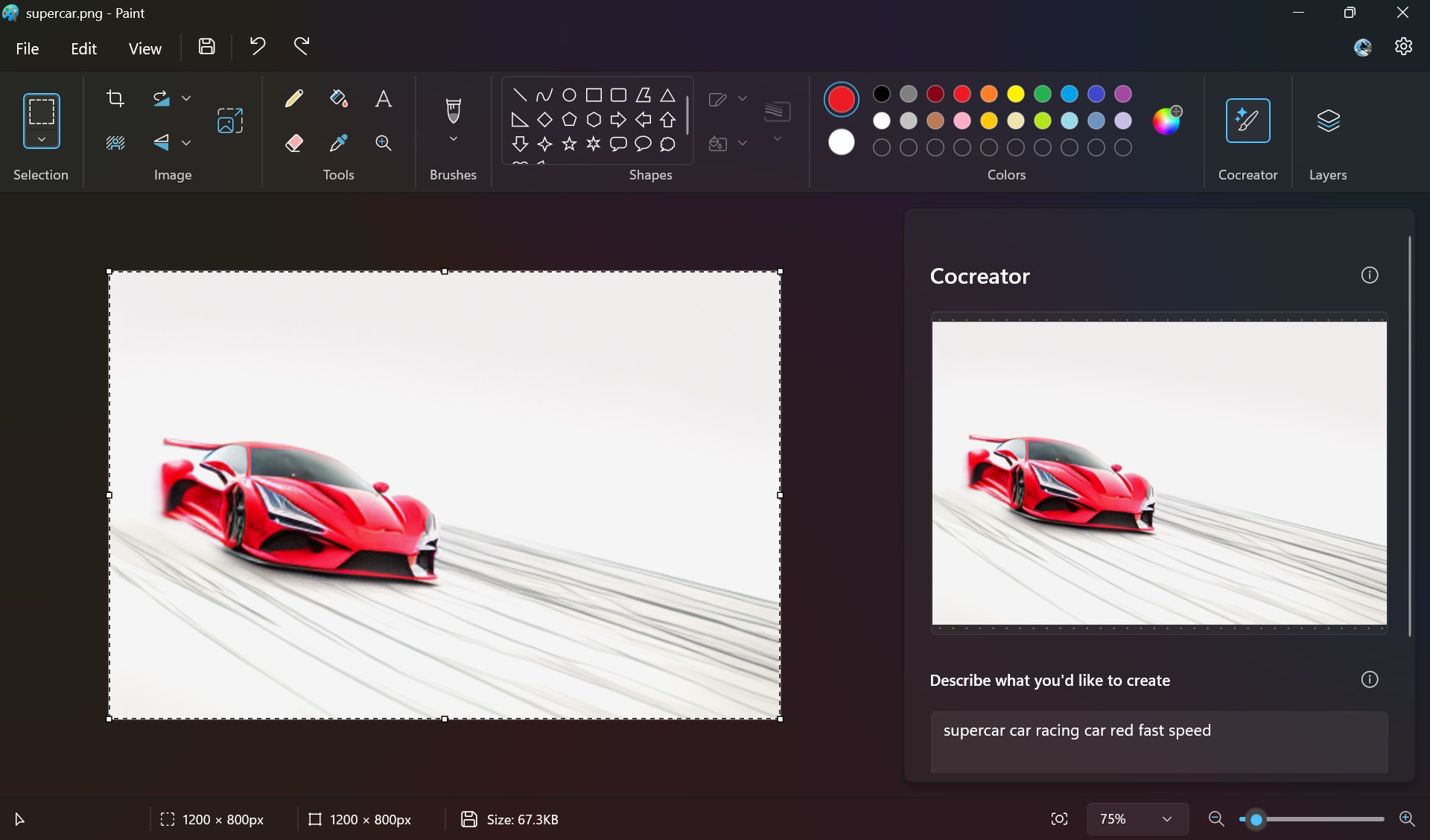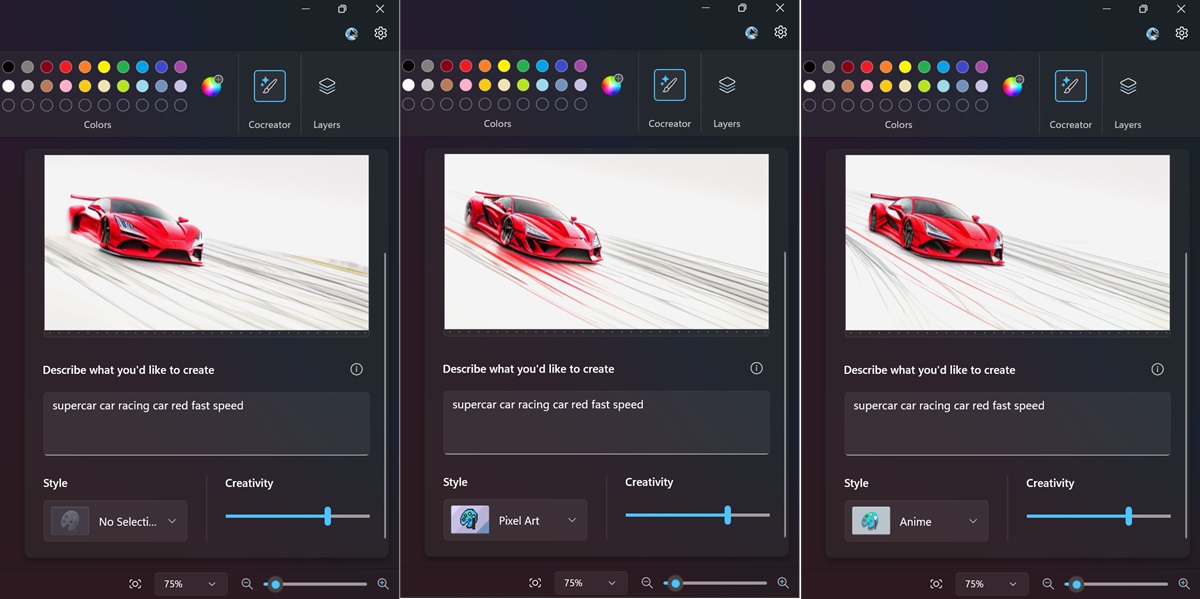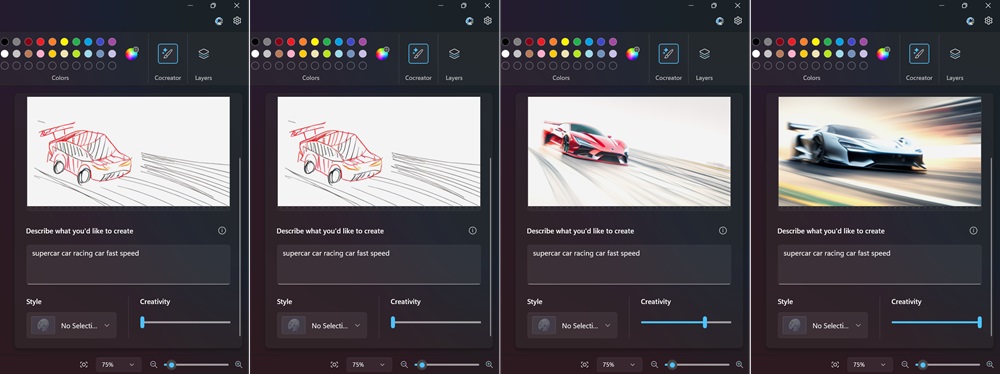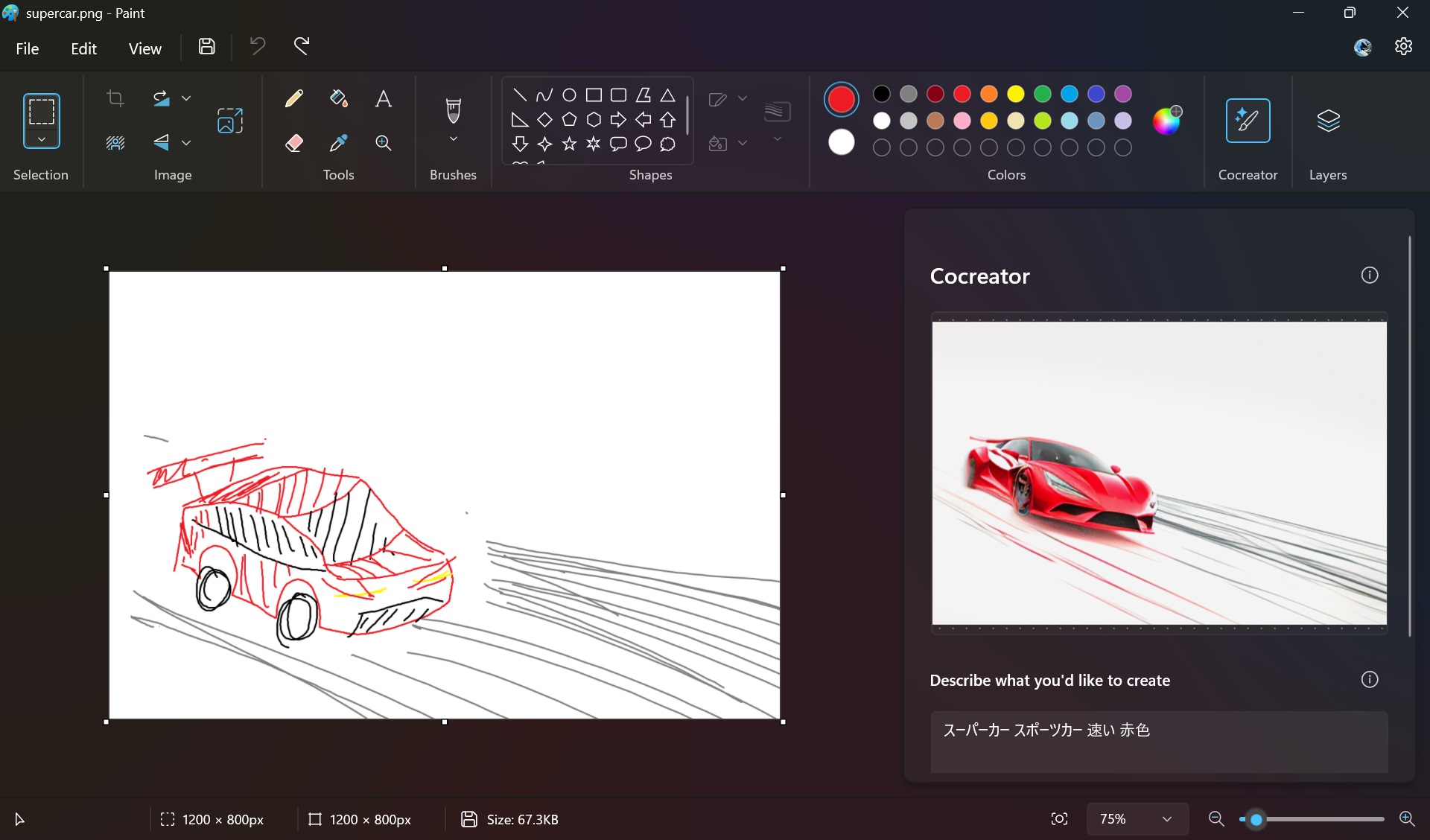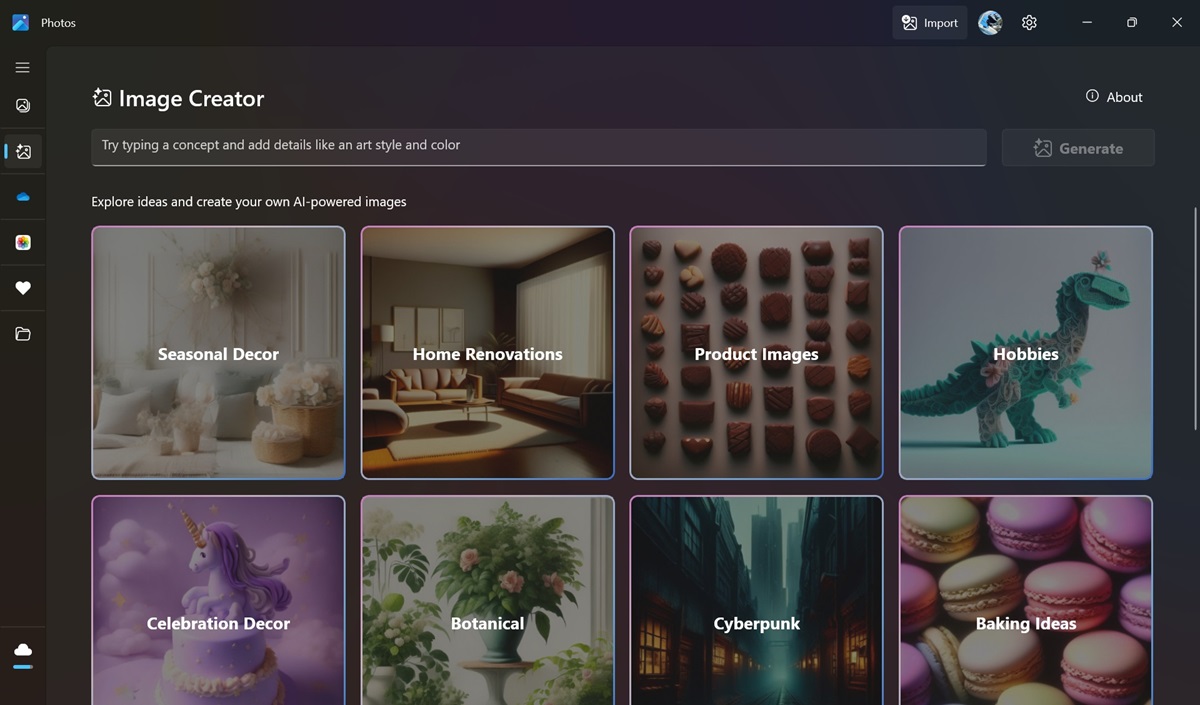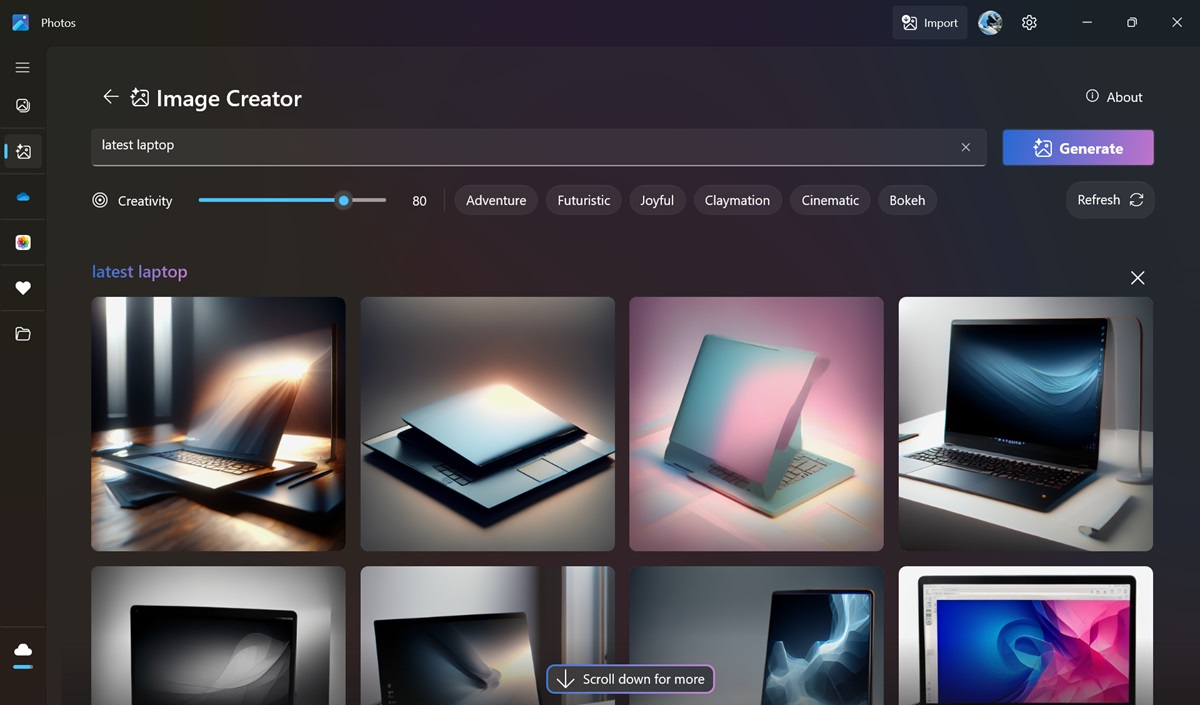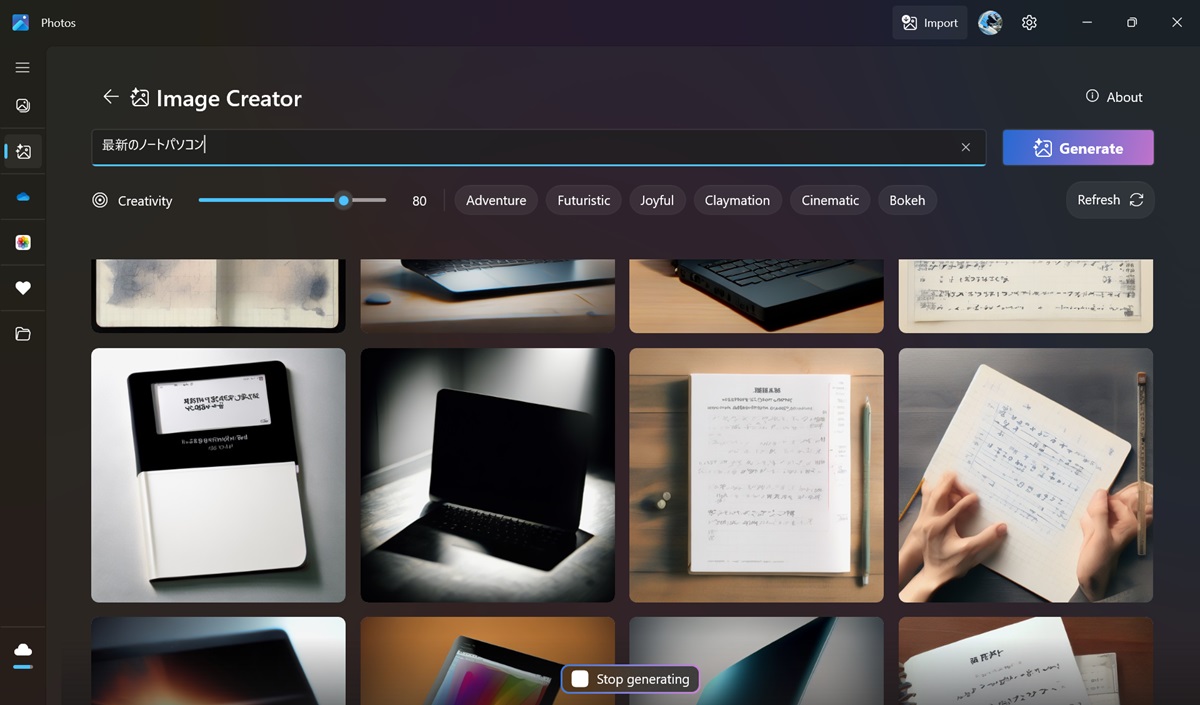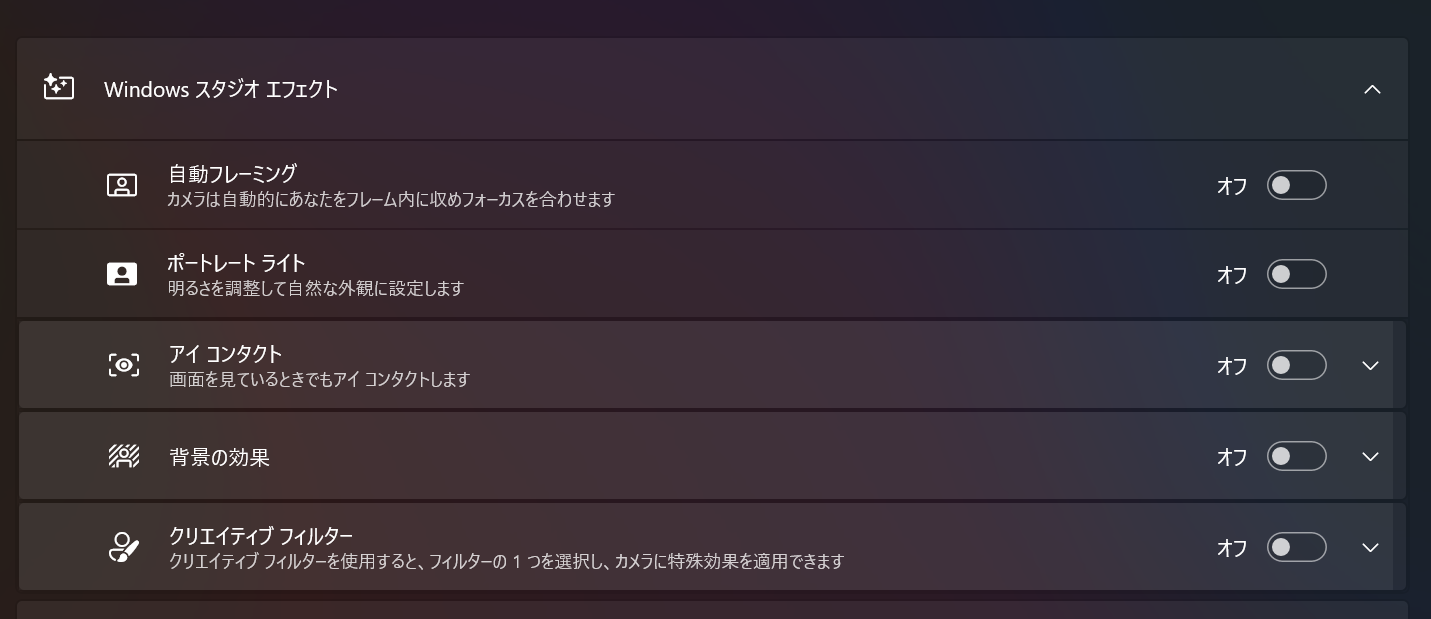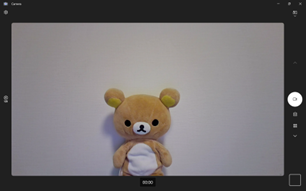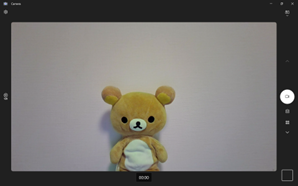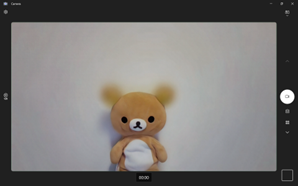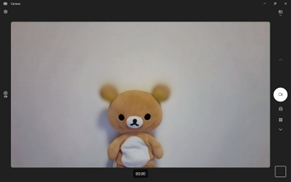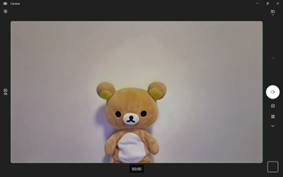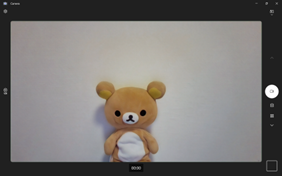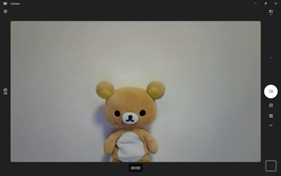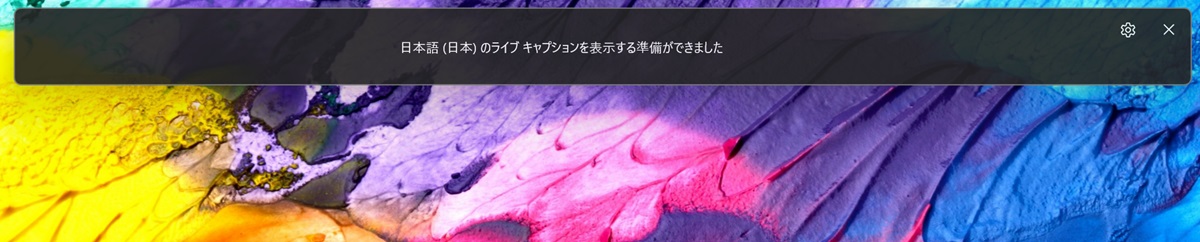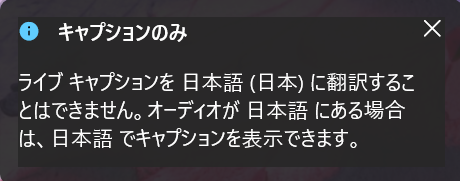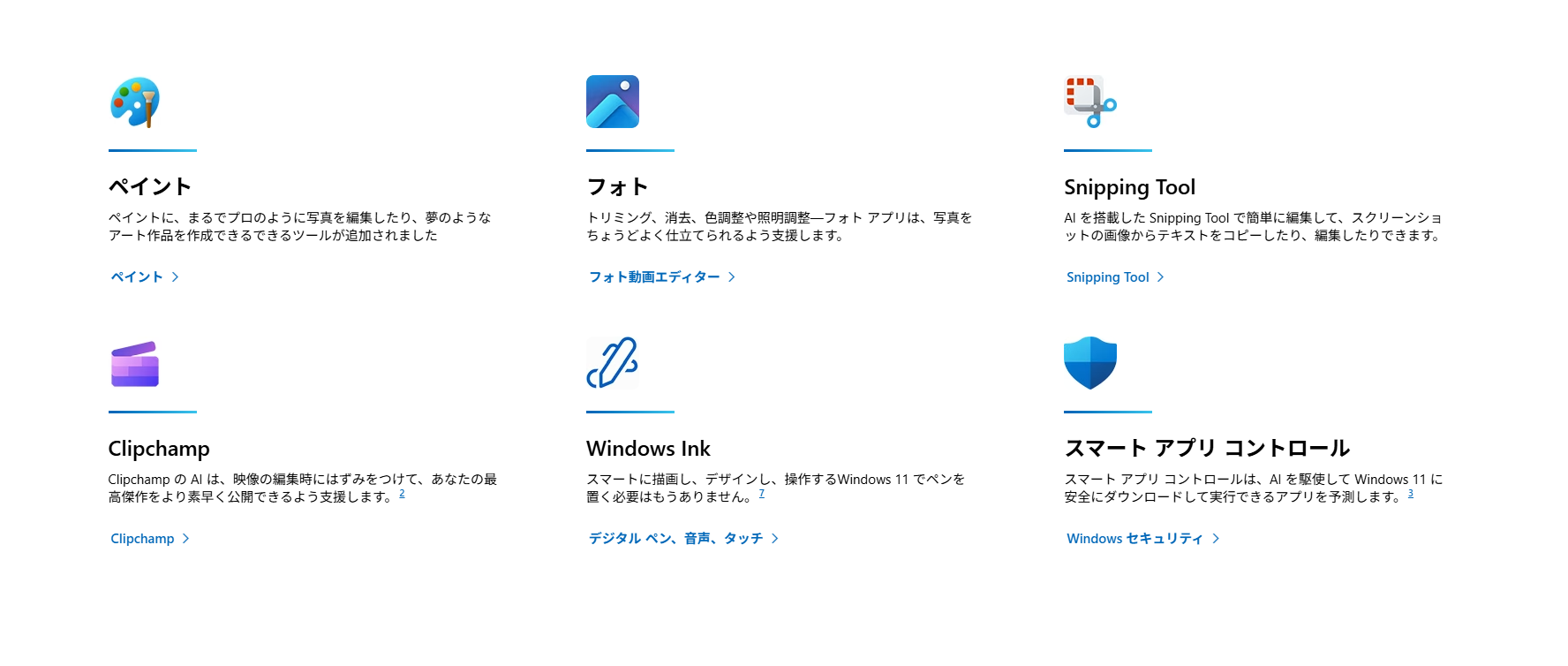Microsoftが発表した最新の「Copilot+ PC」で使うことのできるAI機能をまとめました。
Copilot+ PCの要件は厳しく、中でもNPUというAI処理に特化したプロセッサが特徴です。従来AI処理はGPUで行っていましたが、NPUは低消費電力で高効率に推論が行えます。Copilot+ PCでは、40TOPS以上の性能を持つNPUが要求され、この高性能NPUにより手元のPCだけでAIを簡単に使うことができるようになりました。
この記事ではコクリエイター、イメージクリエイター、Windowsスタジオエフェクト、ライブキャプション、今後リリース予定のリコールを紹介していきます。
今回の検証に使ったのはLenovo IdeaPad 5x 2-in-1Gen 9です。気になる方はこちらからレビュー記事もどうぞ。
本記事の動画も作成したので、サクッと概要をつかみたい方はこちらもどうぞ。
Contents
コクリエイター(CoCreator)
コクリエイターはマイクロソフトペイントで使える画像の生成AI機能です。ユーザーが描いたラフデザインから本格的な画像を生成することができます。
では早速使い方を見ていきましょう。
Paintを開いて、ここにざっくりと赤色のスポーツカーの絵を描きました。AIを使ってこのラフデザインからちゃんとしたかっこいいイラストに仕上げてみましょう。
右上のほうにあるCocreatorボタンを押します。
すると画像のプレビューとイラストを生成するためのプロンプト (AIへの指示) を入力する欄が表示されます。
今回は、速そうな赤色のスポーツカーのイラストを生成したいので「supercar car racing car fast speed」と入力しました。しばらく待つと、それらしいスポーツカーのイラストが生成されました。
プレビュー画面をクリックするとキャンバスにイラストが反映されます。
キャンバスに反映させた後も更に書き加えていくこともできます。
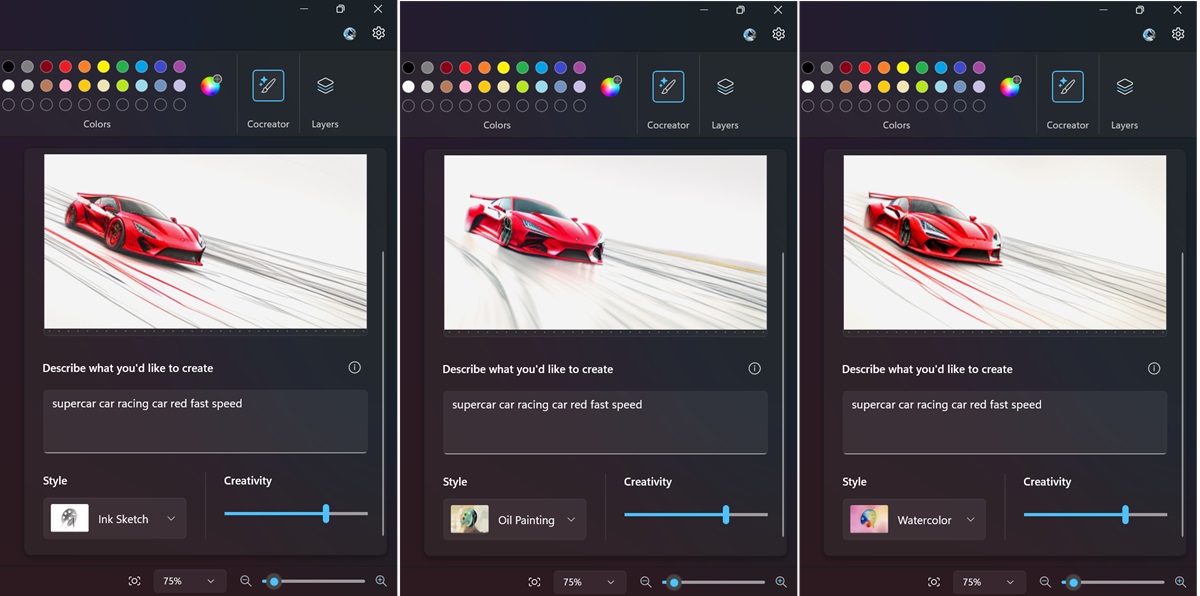
コクリエイターには「スタイル」と「創造性」という設定があります。スタイルは6つの項目から選択可能で、生成するイラストの雰囲気を変更できます。上の画像は油絵やインクスケッチなどすべてのスタイルを選んでいます。
微妙に絵も変わっていますね。
創造性は6から95の範囲で調整可能で、AIの介入度を変更できます。最低の6にするとほぼ元の絵、最大の95にすると原型はなくなりほとんどAIが描くことになります。デフォルトの値は70ですが、スライダーを弄って上手く調整してみましょう。
今回プロンプトは英語で入力しました。というのも、現時点では生成系AIは一般的に英語で入力したほうが精度は高くなります。マイクロソフトの提供する生成AIにおいても同様ですが、コクリエイターは日本語で使うこともできます。
試しに「スーパーカー スポーツカー 速い 赤色」と入力しましたが、英語の時と同じですね。
ローカルで生成するのでインターネット接続は要らないように思えますが、オフラインでは使えません。インターネット接続に加えてマイクロソフトアカウントでのログインも必要になっています。
調べるとこれは、生成しようとしている画像が有害、攻撃的、不適切でないかフィルタリングするためのようです。また、生成した画像にはAI生成であることを示す電子透かしが付与されます。
イメージクリエイター
次はイメージクリエイターを見ていきましょう。イメージクリエイターはフォトで使える生成AI機能です。コクリエイターとは異なりプロンプトのみで画像を生成します。
イメージクリエイターもコクリエイターと同じくインターネット接続とマイクロソフトアカウントのログインが必要ですが、処理はやはりNPUで行っています。
イメージクリエイターは、仕事や学校の課題で必要な画像を生成するのに合うと思います。またはブロガーにも使いやすいと思います。
フォトを開いて、イメージクリエイターを選択します。
まずは英語でLatest Laptop(最新のノートパソコン)とプロンプトを入れると、いい感じの画像が生成されました。中にはマイクロソフトのSurface Laptop Studioのようなパソコンもありますね。
イメージクリエイターでもコクリエイターと同様、創造性といくつかのスタイルが適用できます。
次は日本語で最新のノートパソコンと入れると、なんか微妙ですね。
調べてみると、日本語で入力したとき同じ状況に陥っている人を見つけたのでおそらくこういうものなのでしょう。イメージクリエイターを使うときは英語で入力した方が良さそうです。
コクリエイターはとイメージクリエイターの使い分けは?
| 機能名 | 操作 |
|---|---|
| Cocreator | ラフスケッチ+プロンプト |
| Image Creator | プロンプトのみ |
コクリエイターとイメージクリエイター、どちらも画像生成ができるAIで使い分け方が分かりにくい人もいるかと思います。大きな違いはラフスケッチの有無になります。実際に使ってみると分かるのですが、プロンプトだけで思い描いていた画像を生成させるのは少し難しいです。
ラフスケッチを使うことで図的に指定できるので簡単さで言えばコクリエイターに軍配が上がります。正直好みの問題にもなりますが、コクリエイターとイメージクリエイターをうまく使い分けましょう。
Windowsスタジオエフェクト
WindowsスタジオエフェクトはNPUを使ってカメラ映像を加工する機能です。従来Windowsでカメラの映像を加工するためにはサードパーティー製のソフトが必要でしたが、Copilot+ PCではWindows純正でいくつかの機能が使えるようになりました。
Windowsスタジオエフェクトには設定アプリの「Bluetoothとデバイス > カメラ > Integrated Camera」またはアクションセンターの「スタジオ効果」からアクセスできます。今回は設定アプリで見ていきます。
| 名称 | 機能 |
|---|---|
| 自動フーミング | カメラは自動的にあなたをフレーム内に収めフォーカスを合わせます |
| ポートレート ライト | 明るさを調整して自然な外観に設定します |
| アイコンタクト | 標準・画面を見ている時でもアイ コンタクトします |
| テレプロンプター・画面上のコンテンツを読んでいる時でもアイ コンタクトを維持します | |
| 背景の効果 | 背景オブジェクトに強いぼかしを適用する |
| 人物背景用ぼかし/常にフォーカスが合うように弱いぼかしを適用する | |
| クリエイティブ フィルター | クリエイティブ フィルターを使用すると、フィルターの1つを選択し、カメラに特殊効果を適用できます |
| 説明・ビデオは図解された描画のように見えます | |
| アニメーション・アニメーションアニメーションの漫画のように見えます | |
| 水彩・水彩画のようになる |
NPUが搭載しているCore Ultraシリーズ1や、Ryzen 8000シリーズでも自動フレーミングやアイコンタクト、背景のぼかしは使えていましたが、Copilot+PCになるとポートレイトライトとクリエイティブフィルターが追加されていますね。
ぶっちゃけ、あんまり違いが出なかったんですが、背景や服装によっては顕著に違いが出ると思いますが、「説明」は陰影がはっきりするので、ホワイトボードや書類をカメラ越しに相手に見せたい時などに使えるでしょう。
自動フレーミングとは、ユーザーがカメラフレームの中心から外れた時や遠ざかったとき、自動的にズームや移動を行い、常にユーザーが中心に映るようにする機能です。
アイコンタクトとは、ユーザーがPCの画面を見ているときでも、相手にはユーザーがカメラを見ているように見せる機能です。AIを使って目の部分をリアルタイムで書き換えることで実現しています。
これらの設定は全てのソフトで共有されるので、どのソフトでも見た目を統一できるのが魅力的です。
ライブキャプション
ライブキャプションはリアルタイムの字幕表示、翻訳を備えた文字起こし機能です。
アクションセンターからライブキャプションを有効にすると、画面上部に半透明のウィンドウが表示されます。このウィンドウの大きさと位置は自由に変更できます。
本サイトのYouTubeを再生してみます。画面上に表示されているのが、YouTubeの自動字幕、画面上部にあるのが本機能、ライブキャプションによる字幕です。
一部固有名詞や横文字を除けば凡そ正しく変換できているように見えます。ここではYouTubeの音声で字幕を表示させましたが、ライブキャプションはPCから再生される全ての音声に対応しています。オンライン会議のようなビジネスシーンでの活用もできますね。
リアルタイム翻訳も見ていこうと思ったのですが、残念ながら現時点では英語から日本語への翻訳には対応していないようです(日本語から英語は対応)。現時点では少し使いづらいかもしれません。今後対応することに期待です。
リコール
リコールはPC上で表示、再生されたコンテンツを記憶し、後から検索できる機能です。「〇〇ってどこで見たんだっけ?」といった悩みから解放してくれます。
リコールはCopilot+ PCの目玉機能になる予定でしたが、残念なことに現時点ではまだ提供されていません。
Windows insider向けに10月から提供するらしいので、その後私たちに普及すると思います。
その他
自動スーパー解像度 (Auto SR = Automatic Super Resolution)
自動スーパー解像度により、低解像度で実行されているゲームに対してアップスケーリングを実行することで描写とフレームレートを向上させる仕組みです。
ゲームができるとは言っても、現行でできるゲームは少ないし、グラボ搭載のCopilot+PCはないので、ゆくゆく使えるかなという感じですね。
今回ゲームではないですが、NPUを使ってPythonで超解像度処理をしました。「Copilot+PCのNPUを使って、超解像度処理をしてみた」も読んでみてください。
AIによる既存のツールの強化
公式ページによると、今回紹介したペイントやフォトの他にも
・Snipping Too
・Clipchamp
・Windows Ink
・Windows Security
など既存のツールやソフトにもAIを搭載し、AI支援を広げています。あまり実感のないものもありますが、今後ますます使いやすくなると思います。
Copilot+PC

現在ほとんどの主要PCメーカーからCopilot+PCは販売されています。
例えばASUS Vivobook s 15(約25万円)、Surface Laptop(約19万円)、HP EliteBook Ultra G1q AI PC(約25万円)などがあります。
今回レビューに使用したのはLenovoで、11万円台からCopilot+PCが購入できます。ぜひ、「Lenovo Copilot+PC全機種のレビュー」も読んでみてください。
最後に
Copilot+ PCで使えるAI機能をまとめました。画像生成系はプレゼンや資料のちょっとした挿絵に使えるし、Windowsスタジオエフェクトも実用的で良いですね。ライブキャプションや未リリースのリコールなど、これからの期待も高まります。
現時点ではWindowsスタジオエフェクトの一部を除き、これらの機能はCopilot+ PCのみで使える機能となっています。今回紹介したAI機能が魅力的に感じられた方はCopilot+ PCの購入を検討してみてもいいかもしれません。
マイクロソフト曰く、これらのAI機能は「Windows 11 が提供する AI 搭載機能のほんの一部」らしいので他にどんなことができるようになるのか楽しみですね。