Lenovo Freestyleは、タブレットとパソコンを無線で接続し、タブレットをサブモニターにできるアプリです。
これがあればモバイルモニターを購入しなくても良いし、ペンタブ的な使い方もできるので、クリエイターの皆さんも使いやすいと思います。
※2023年8月に再度使用したら、Beta版ですが新しく生まれ変わっており、使いやすくなりました。記事内容を更新しています。2022年以前のタブレットでFreestyleを使うする場合は、もしかしたらこちらの2022年の記事が良いかもしれません。
Lenovo freestyleとは
公式サイトを見るとこの様に↓小難しく書いており、何のことかわかりにくいですが、サブモニターにできますよと言う意味です。
Lenovo Freestyle は、すべてのデバイスをスムーズに接続して共有する個人向けの無料シェアソリューションです。アプリは Windows 10、および 11 Lenovo PC用にダウンロードできます。 Lenovo Freestyle は、Lenovo PC を自宅の中心にすることで、安全性を構築し、分断化されたエクスペリエンスを解決します。デバイスのエコシステムによって、デバイス全体をスムーズにユーザーエクスペリエンスの統合を可能にするエコシステムです。アプリはデバイス間のコラボを可能にし、生産性を向上させ、ご家庭のデジタルライフが更に簡単に管理できるようになります。
Freestyleの使い方
2023年以降のタブレットにはFreestyleがプリインストールされていると思うので、設定はすごく楽です。Lenovo以外のタブレットの場合は、Google Playからダウンロードできます。
PCには、Microsoft Storeから「Lenovo Freestyle」をダウンロードします。
PCにはデスクトップにアプリが出てこないので、Windowsボタンを押すと「最近追加」ということで出てきます。最近じゃない場合は、すべてのアプリから探してください。
面倒くさいことに、サインインしなくちゃいけません。PCとタブレットは同じID、もしくは同じメルアドでサインインする必要があります。
サインインを押すと、アプリには上の様なステップ1、ステップ2が表示され、ブラウザが開きます。
ブラウザには登録画面が開き、任意の方法で登録します。完了したら、アプリも同じアドレスでサインインします。タブレットにはアプリがあるので、それを押すとFreestyleが出てきます。
同じWi-Fiに繋いでいないと、上の画像の様に「利用可能なデバイスがありません」と表示されます。
筆者はPCにセキュリティソフトを使っているのですが、ファイヤーウォールをオフにしないと使えませんでした。
ファイヤーウォールを切ると、上の画像の様に「Carbon」と自分のPCの名前が出てきました。タブレットをタップしても接続できないので、次はPC上で操作をします。
自分が接続したタブレット(今回はLenovo Tab P12)の名前が出てくるので、矢印をクリックし、ミラーか拡張か選んだら完了です。
以前はWi-Fiの速度が遅いと動きがカクカクだったし、接続できないことも多く、と言うか、アプリにログインできないことが多かったのですが、Beta版とは言え、今回はすごくスムーズにサインインもできたし、動きもスムーズでした。
20Mbpsくらいしか速度が出ないWi-Fiに接続していても、普通に使えたので、かなり使いやすいと思います。
Chromebookで使える?

今回、ASUSのChromebook CM14 Flipを使って接続してみたのですが、何度やってもエラーになり、接続できませんでした。
LenovoのChromebookを買ったら再度試しますが、ChromebookはAndroidタブレットとして認識されている可能性もありますね。
2022年以前のタブレットの場合
最後に
Beta版ですが、Lenovoが本気を出して作り直した感がありますね。UIもおしゃれになったし、何よりも遅いWi-Fiでもスムーズに使える点が評価できます。
以前はSpacedesk をお勧めしていましたが、今は(2023年8月13日現在)断然Lenovo Freestyleが使いやすいです。
もし新しいタブレットをお探しなら、こちらの記事もご一緒にどうぞ。
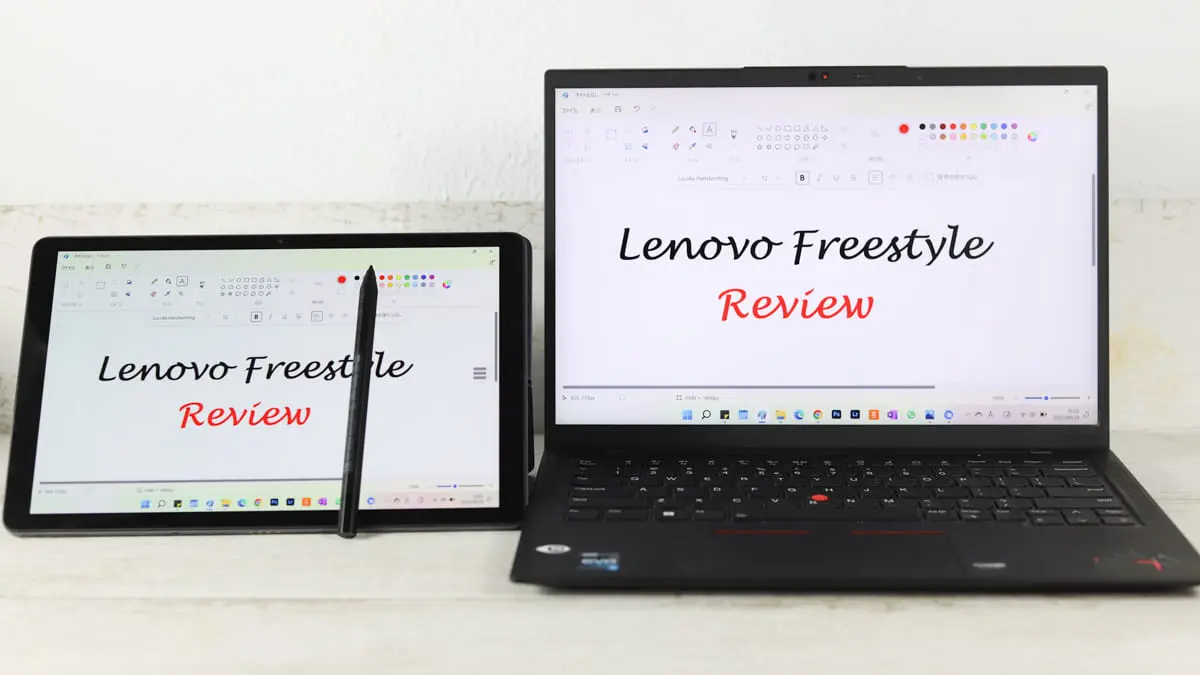







 (Freestyle Agentは表示されない)
(Freestyle Agentは表示されない)

 <ドックを繋いだ状態の時>
<ドックを繋いだ状態の時>