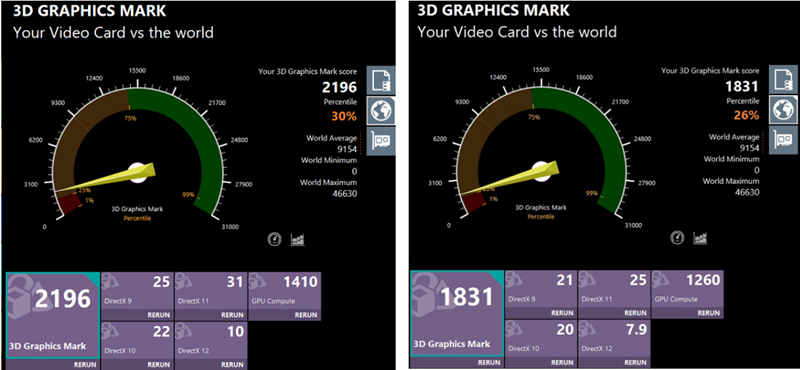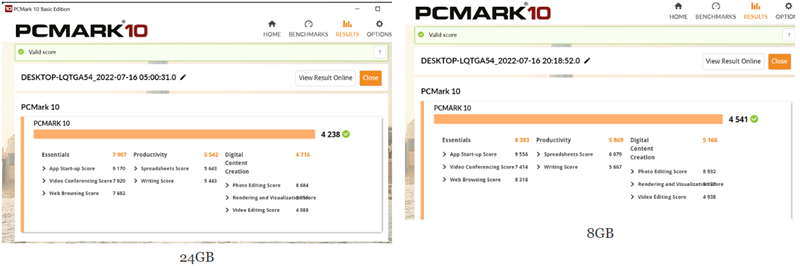ThinkPad E14 Gen 4のメモリと、ストレージの増設方法です。
平均的なThinkPadに比べ、ネジも固くなく、底面カバーも取り外ししやすかったです。
カスタマイズした機種は、メモリ8GBモデルなのでスロットが空でしたが、16GBモデルを購入した人はメモリスロットに8GBメモリが搭載しているので、外してから増設してください。
最大で24GBに増設できます。
また、カスタマイズをするとLenovoの保証が外れるので、完全に自己責任で行ってください。当サイトは一切の責任を負いかねます。
使用したドライバーは一般的なプラスドライバーで、PH00と言う小さなサイズのものです。
こういった↓本格的な工具もあるのですが、定期的にカスタマイズしない人はプラスドライバーがあればメモリの増設は十分です。SSDを増設する人は、めちゃくちゃ細いマイナスドライバーが必要になります。
メモリはCrucialのDDR4-3200MHz 16GBです。
SSDはType-2242が増設可能で、これを購入しましたが・・・・、訳はあとで話すのですが、やめといたほうがいいです。Type-2242は有名どこのブランドが作っていないので、中華製ばかりになります。

ThinkPad E14 Gen 4のメモリ増設方法
増設の手順は以下になります。
- 底面カバーを外す
- メモリカバーを外す
- メモリを差し込む
- 動作確認
- ストレージを差し込む
- カバーを軽くはめ直し、動作確認
- 問題なければ底面カバーを完全にはめる
底面カバーを外す
まずは7か所のネジを外します。ネジはあまり固くなかったので、すぐに緩めることができましたが、ネジは取り外せない仕様になっています。
ネジを外したら、底面カバーを外します。
ギターのピックみたいな細いものを使うとやりやすいですが、無い場合は爪や定規を入れやすそうな個所に入れて一周します。
筆者の場合はイーサーネットがある辺りに爪を入れやすかったので、そこに入れて外しました。
結構バキバキ音がしますが、普通です。壊れることはないと思うので、音が鳴ってもそのまま一周してカバーを外します。
完了です。今回は外しやすかったです。
赤枠は最初から入っているSSD Type2242で、緑枠は増設用のSSDスロット、Type-2242を入れることができます。青枠はメモリが入っています。
ちなみに赤枠のSSDはWindowsなどのシステムが入っているので、外すとパソコンが起動しなくなります。
メモリの増設方法
メモリは青枠の部分です。
メモリのカバーにネジが止まっているので、プラスドライバーで外します。
簡単に取れました。
カバーは片方の端から持ち上げ、写真ぐらいカバーが浮いたら、そのまま上に持ち上げる感じで外します。
カバーを外すと、中身はこんな感じになっています。
ちなみに、メモリ16GBモデルを購入した人はすでにメモリが入っているので、赤枠の留め金上部を両方同時に外側に向けて押すと、メモリが取り外せます。
メモリを差し込むときは、ピンの向きや凹凸部分を確認してからグッと差し込みます。
しっかり奥まで差込んだ状態です。
撮影していたので片指で押し込みましたが、通常は両手で押し込みます。カチャっと留め金が留まる音がするまで、差し込んでください。
完了です。
今から動作確認をするのですが、先ほど取り外したメモリカバーをねじなしで付けて、底面カバーも軽くはめる感じでOKです。
電源を入れて起動したら、「Shift+Ctrl+Esc」キーを同時押しして、タスクマネージャーを出し、左上の「パフォーマンス」を押してメモリが増えているか確認します。
万が一、電源が入らないとかメモリが増えていないという場合は、メモリがちゃんと差さっていないことがほとんどなので、メモリを外して付け直してください。
また、増設後最初の起動は30秒くらい時間がかかりますが、2回目以降はいつも通り10秒ほどで起動します。
SSDの増設をしない人はこれで終了なので、メモリカバーのネジを付け、底面カバーもしっかりつけてネジを止めたら完了です。
ストレージの増設方法
次は、SSDの増設です。SSD Type-2242って数が少ないし、いつも使っているCrucialとか有名ブランドがほとんどないので、不便なんですよね。
だからSABRENTのSSDを購入したのですが、やめときゃ良かった・・・
まぁ、それはさておき、手順だけでも解説します。
赤枠のネジを外し、緑枠にSSDのピンがある方を差し込み、SSDを押さえてネジをはめたらOKです。(通常は)
SSD用のネジはかなり小さいもので、固く留められていました。最初はメモリ増設時に使ったドライバーを使っていたのですが、ネジ穴がつぶれました(泣)

追記)読者の方から指摘があり、ねじ穴がつぶれたのはドライバーのサイズが小さすぎたためで、PH1を使えばよいとのことでした。筆者は、ちょうどPH1がなく、他のサイズを使っていました
と言うことで、1.5と書かれた小さめのマイナスドライバーで対応。
取れました。こんなに硬いネジ、初めてです。
次はピンの形状を確認し、差し込みます。ただし、CPUファンとバッテリーを留めるネジがあるので、押し込みにくい!
左右に動かしながら、押し込みます。
通常、SSDもメモリのように上に浮いている状態になるのですが、これはならない。なんか嫌な気がしつつも、ネジを留めました。
底面カバーを軽くはめ、起動してみると、何と一瞬起動が始まり「Lenovo」のロゴが出てきたらファンが嵐のように唸り、画面が真っ黒に・・・!
電源ボタン長押しで電源を切って、もう一度起動しても、ファンがうなるだけです。これって、不要な電力がパソコンに溜まったときに起こるんですが、一瞬焦りましたね。
とりあえずSSDを外し、バッテリーも外して放電。1分後に起動するとちゃんとWindowsが立ち上がり、以前の状態に。
このSSD壊れてるんじゃ?と思ったので、SalcarのSSDケースにこのSSDを入れてパソコンに繋いでみると、読み込まない・・・。
<SalcarのSSDケース>
やっぱり壊れてましたね。ちなみに購入した奴は1万円ちょっとしたので、いいやつだと思ったのですが・・・・。でも、筆者のが壊れてただけで、ほかのは使える可能性あると思います。たまたまです・・・。
SSDが動いていたら、後はエクスプローラーを開いて「PC」を選び、ちゃんと読み込まれている場合はDドライブが追加されています。
スペックはどれだけ上がったか?
Passmarkスコアはほとんど変わらなかったのですが、メモリの処理速度とグラフィック性能、そして実務能力を計るPCMark10でスコアが上がっていました。
メモリ性能は30%ほどアップです。
グラフィック性能は約20%増しです。
PCMark10は、総合性能が約7%増しでした。
まとめ
初めての時はドキドキしますが、触れるところも少ないし、しっかりささっていることだけ意識していたら、失敗することはないと思います。
まだ本機を購入していない方は、こちらのレビューも一緒にどうぞ。