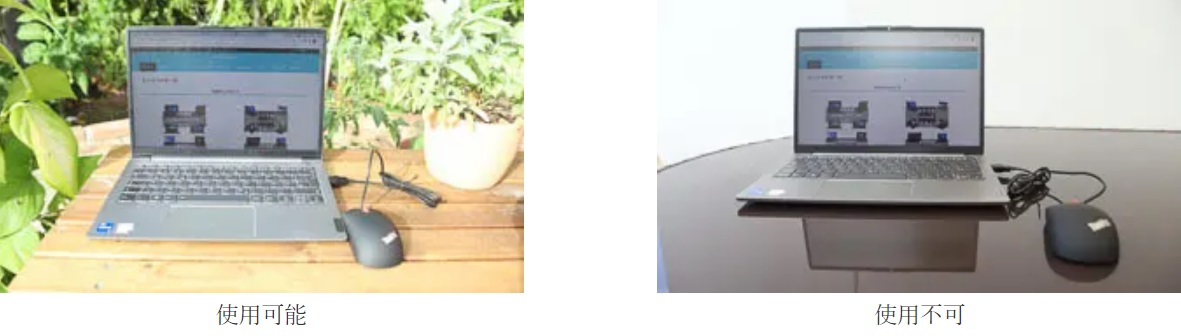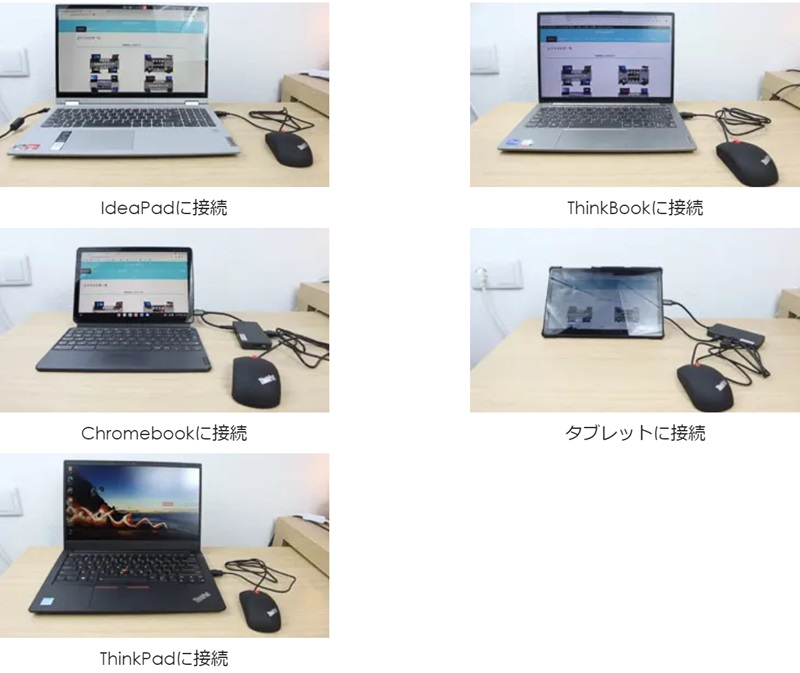ここ最近、BluetoothやUSBレシーバーで接続するマウスが大半を占めてきましたが、「そういえば、USBケーブル接続で使うとどんな感じだったっけ?」と言う疑問が湧き、約7~8年ぶりにUSB接続のマウスを購入しました。
結果から言うと、「反応や動作は良いが、ケーブルのせいで細かい動きが制御される」時があるので、マウスを7個持っている筆者からしたら「無理して使う必要もない」ですが、USB接続なので反応も良く「使いやすい部類」に入ると思います。
・週末セール(土日開催)
・新着セール情報
Contents
ThinkPad USB レーザー・マウスの製品仕様
| ボタン | 3ボタン(左右クリック・ホイールでスクロールアップ/ダウン、前後のページに移動) |
|---|---|
| 接続 | USB |
| センサー | レーザー |
| 重さ | 76g |
| dpi | 400、800、1200、1600 dpi |
| バッテリー | なし |
| 保証 | 1年間 |
| 寸法(横・長さ・高さ) | 56 x 96 x 32㎜ |
| 価格 | 1540円 |
| 付属 | 無し |
※dpi・・・マウスを1インチ(2.5㎝)動かしたときに画面上で何ドット動くかという単位
最大の特徴はUSB接続なので反応が良いことと、小型、そしてホイールで前後のページに移動できることです。あと、手触りがいいですね。他のマウスの様に普通のプラスチックじゃなく、なんかゴムっぽい滑り止め的な加工がしてあります。
各機能です。
- ラグ・・・マウスを20秒使っていない状態(いわゆるスリープ状態)から使い始めた時に、すぐに動くかどうか
- dpi、スクロール速度、音量、前後のページに戻るはマウスのボタンで設定できるかどうか
| 接続 | ラグ | 複数台同時接続 | dpi | スクロール速度 | 音量 | ガラスの机 | 前後のページに戻る | |
| USBレーザー | USB | 無し | × | × | × | × | × | 〇 |
仕様書にはdpiは「1600、1200(デフォルト)、800、400」と記載されているのですが、Windowsの設定以外から変更するボタンがありませんでした。(どんなマウスでもWinの設定から6段階のdpiが設定できます)
ThinkPad USB レーザー・マウスの特徴
ボタンは3つあり、左右のクリックと赤のホイールでページのスクロールアップ/ダウン、そしてホイールを押してマウスを動かしてスクロールアップ/ダウンもできます。また、ホイールは左右にも倒すことができ、ページの前後に移動もできます。
ただし、ホイールを動かすと「カチャカチャ」音が鳴るので、一定時間過ぎるとこの音が気になってきました。(もしかするとたまたま筆者のマウスだけかもしれませんが・・・)
先述した様にマウスの表面はラバーっぽいコーティングがされているので、クリック音は比較的静かで、触り心地・持ち心地は良いです。
センサーは目に見えない不可視レーザーで、一般的に高精度・高解像度と言われています。
レーザーだとカフェなどのガラスのテーブル上ではマウスパッドが無いと使用できませんでしたが、木の机の上では普通に使えました。
使用感
Photoshopで色を塗ったり背景を消したりと細かい編集をやってみましたが、ケーブルがあるので時々このせいで変な動きになったりしました。画像編集をする人には、お勧めしません。
ただし、Web閲覧などではホイールを左右にクリックし前後の記事に移動できるので、使いやすいですね。
寸法
こちらは左から本マウスとThinkbookサイレントマウス、ThinknPad エッセンシャルワイヤレスマウスで、大きさなどを比較してみます。
| 幅 | 長さ | 高さ | 重さ | |
| 本マウス | 56㎜ | 96㎜ | 32㎜ | 76g |
| サイレントマウス | 58㎜ | 107㎜ | 29㎜ | 61g |
| エッセンシャルワイヤレスマウス | 61㎜ | 106㎜ | 33㎜ | 60g |
本マウスはUSBケーブルがあるので一番重たいですが、コンパクトなマウスです。手が大きい人は「小さい」と思うかもしれませんが、それ以外の人は大丈夫だと思います。また、コンパクトとは言え、USBケーブルがあるので持ち運びに向いているとは思いません。ケーブルが邪魔ですね。
接続方法・設定
接続方法は簡単で、USB-AポートにUSBを入れるだけです。設定も特に何もせずに使えます。
接続可能機器
接続はUSBポートがあればどんなパソコンでも可能だと思いますが、タブレット(Lenovo Tab M10 FHD Plus 2nd gen)のみ反応しませんでした。ちなみにChromebookとタブレットはUSB-Cポートしかないので、変換ハブを使用して試しました。
他マウスとの比較
大量のマウスを購入したので、比較です。
| 接続 センサー |
ラグ | 複数台同時接続 | dpi | スクロール速度 | 音量 | ガラスの机 | 前後のページに戻る | |
| 本マウス | USB レーザー |
無し | × | × | × | × | × | 〇 |
| X1 | Bluetooth/USBレシーバー オプティカル |
ほぼ無し/無し | 2台 | 〇 | × | × | 〇 | × |
| サイレント | Bluetooth Blue LED |
ほぼ無し | 2台 | 〇 | × | × | 〇 | × |
| プロフェッショナル | USBレシーバー レーザー |
無し | × | × | × | × | × | 〇 |
| メディア | USBレシーバー LED光学 |
無し | × | 〇 | 〇 | 〇 | × | × |
| エッセンシャル | USBレシーバー レーザー |
無し | × | × | × | × | × | × |
各マウスの名前が長いので省略していますが、名称をクリックすると各レビューに移動します。 もしくはこちらのまとめ記事で比較が見れます。
まとめ
性能自体はまぁまぁ良いと思いますが、何といってもケーブルがあるので邪魔になる時がありますね。筆者自身、ワイヤレスマウスに慣れているのでこう感じるだけかもしれませんが、ここ最近はUSBレシーバー接続をするマウスは、動き具合もUSB接続のマウスとそん色ないので、ケーブル付きのマウスは廃れていく可能性が高いと思いました。
お勧めかと聞かれたら「う~ん・・・」と言葉に詰まります。