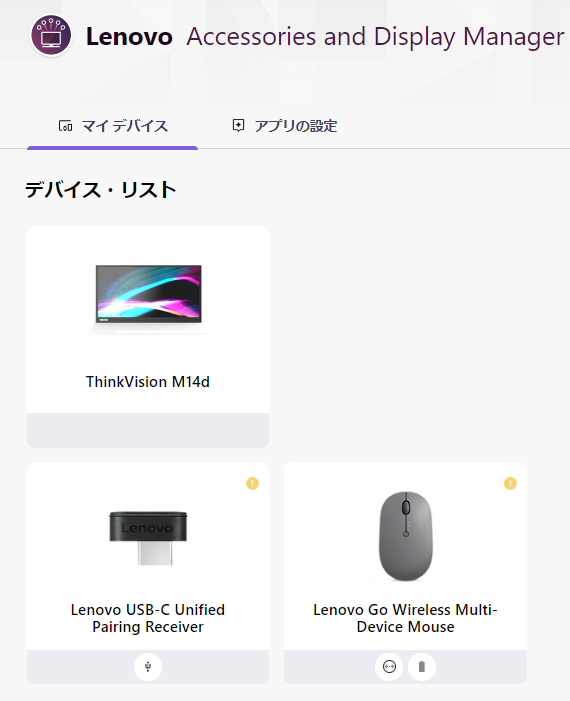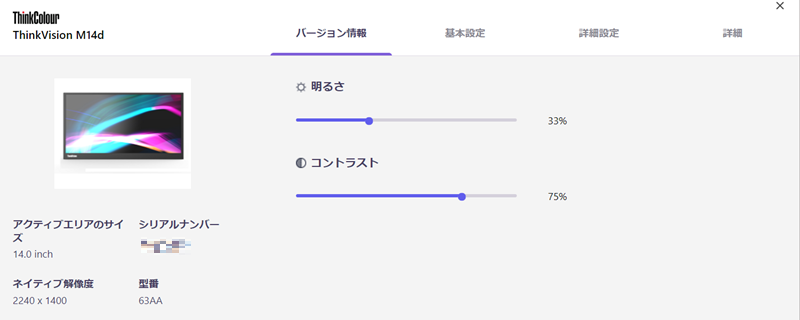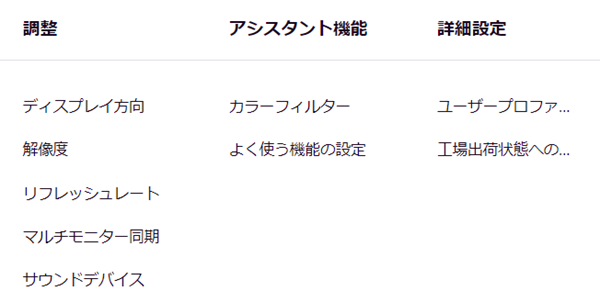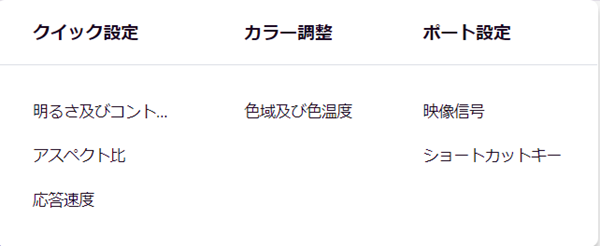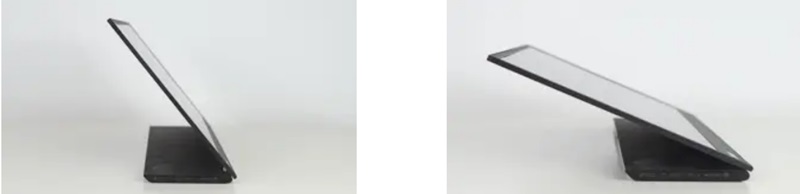ホームオフィス化が進む中、自宅では2画面で作業をする人も多いと思いますが、ノートパソコンを使っている方はどうでしょう?
15.6型などの大画面ノートで画面分割をして作業もできますが、やっぱり2画面だと生産性が全然違いますよね。1つの画面に資料を表示しながら、ノートパソコンの画面で作業をしたりできるので、単純に使いやすいです。
また、本モニターは持ち運びを想定したもので、重さは約700gとぎりぎり持ち運びがしやすい重さです。
本モニターはタッチパネル式ですが、非タッチパネルの「Thinkvision M14」もあるので、比較しながらご紹介します。
・週末セール(土日開催)
・新着セール情報
Contents
Thinkvision M14tの仕様
| サイズ | 14インチ |
|---|---|
| 解像度 | FHD 1920×1080ドット |
| 液晶 | IPS液晶 光沢あり マルチタッチ |
| コントラスト比 | 700:1 |
| 色域 | NTSC 72% |
| 輝度 | 300cd/㎡~345cd/㎡ |
| 視野角 | 178° |
| 応答速度 | 8ms~6ms(モードにより変動) |
| リフレッシュレート | 60Hz |
| インターフェイス | USB-Cx2、セキュリティロックケーブル用スロット、 |
| その他 | ブルーライトカット、オーバードライブ、HDCP機能、給電可能 |
| チルトスタンド | 5~90° |
| 寸法(厚さ・高さ・幅) | 14 x 226.5 x 323.4㎜ |
| 重さ | 698g |
| 付属 | USB-Cケーブル(1m)、アクティブペン、クリップ、保護バック、L字ドングル |
| 注意点 | スピーカーなし |
| 価格 | 4.3万円 |
14型のモニターとしては若干重い698gで、スペックは標準的なものになります。
FHD解像度で、視野角が広くコントラスト比も高いIPS液晶、そして色域はsRGB 100%相当とクリエイターにも使いやすい広色域です。輝度は明るめの300nitですが最大345nitと言うことで、モデルによって大きく差があるようです。ただし、300nitもあれば日中の明るい場所でも使いやすいので、困ることは無いと思います。
コントラスト比(最小輝度と最大輝度の差)は700:1と標準的ですが、視野角は178°とかなり広く、ほぼ真横からでも見えるほどです。
また、タッチパネルなので指やアクティブペンでの操作も可能で、最大4096段階の筆圧を検知します。簡単なイラストやメモ取りなどもできますね。
ThinkVision M14との比較

大きな違いはタッチパネルかどうかだけで、その他はあまり違いはありません、相違点のみ比較します。
| M14t | M14 | |
| 寸法(厚さx高さx幅) | 14 x 226.5 x 323.4㎜ | 12.4 x 209.0 x 323.37㎜ |
| ディスプレイ寸法 | 309.31 x 173.09㎜ | 309.31 x 173.99㎜ |
| タッチパネル | あり | なし |
| 重量 | 698g | 598g |
| アクティブペン | 付属 | なし |
| 回転表示 | 可能 | 不可 |
| 価格 | 4.3万円 | 3.5万円 |
上の画像では見にくいですが、本モニターは下のベゼル(画面の黒い枠)が30.38㎜で、右のM14は約23.9㎜と約6.5㎜近く違います。また、M14tの方が若干大きなサイズになっています。
M14tはタッチパネルなので若干重たくなっていますが、ディスプレイのサイズが大きいのはM14になります。(横幅0.9㎜大きい)
M14tかM14かを選ぶときに見る点は、「タッチが必要か」、「100g重いので移動が多いか」、「ペンを使うか」ですね。

筆者はタッチパネルじゃないThinkvision M14(レビューはこちらから)を購入したのですが、タッチパネルの方が便利だなと思うことが多々ありました。まぁ、価格が8000円も違うので、「安い方でいいや」って思った自分がいたんですが・・・
また、M14はタブレットの様に画面が回転することは無いですが、M14tは縦表示もできるので、縦長の資料を表示したり、SNSを表示したりするときにすごく役に立ちます。
例えば、上の写真の様にM14tも左に置いて作業をしているときにマウスポインタ―がノートパソコンの一番右にあったら、左のモニターまで行くのに時間がかかるんですよね。でもタッチパネルなら左手でスクロールやクリックができるので時間短縮なんです。
Lenovo Accessories and Display Managerで輝度やコントラスト比を変えることができる
これは2024年6月から開始したアプリですが、Windows Storeからダウンロードできます。
今までは外部モニターの輝度やコントラスト比などを変えるとき、モニターの押しにくいボタンをいっぱい押さないといけませんでした。もしくはモニター管理アプリを入れるかですね。
モニター管理アプリは不具合が多く、まともに使えるものがなかったのでほぼ100%物理ボタンで設定を変更していましたが、このアクセサリー&ディスプレイマネージャーが出てからは、モニターだけじゃなく他のレノボ製品も一括で管理できるようになり、すっごく便利になりました。
モニターをクリックするとバージョン情報が出てき、ここで輝度とコントラスト比を変更できます。
基本設定で設定できる項目です。
こちらは詳細設定。
ThinkVision M14tの特徴
正面です。ベゼル(画面の黒い枠)も細く、左右は5.43㎜、上部は5.42㎜、下部は30.38㎜になり、3辺狭額ベゼルになっています。下部は約3㎝と大きめですが、このおかげでノートパソコンと並べた時に同じくらいの高さになるので、使い勝手を考慮したために3㎝になったと思います。
一番薄い部分は4.6㎜とかなり細いです。
本機はモニターなので、単体では何も映りません。パソコンなどと繋いで初めて使用できます。解像度はFHD・1920×1080で、PPI(pixels per inch)は157、色深度は8bitの最大約1677万色になり、色域は比較的広めのNTSC 72%(sRGB 100%相当)です。
Web用画像クリエイターにピッタリの色域なので、用途の幅も広がります。
接地面積は狭いので、飛行機や新幹線などのノートパソコンを置きにくい場所にも置けるので、どこでも作業ができますね。
画面はマイナス5°から90°まで倒せるので、見やすい角度で使えます。
ディスプレイ底部にはスタンドがあるので、モニターをもっと高い位置にしたい時はこれを上げれば若干高くなります。
<背面>

背面はシンプルで、Lenovoのロゴがあるだけです。
インターフェース
インターフェースもM14と同じで、左側面にはUSB-C(パススルー機能付き)、輝度調整ボタン、ブルーライトON/OFFボタンがあります。
輝度調整ボタンを長押しすると、コントラストを0~100の間で調整できます。ブルーライトボタンを長押しするとオーバードライブON/OFFアイコンが出てくるので、輝度ボタンでON/OFFを設定します。(カーソルでクリックできないです!)
※オーバードライブ・・・中間階調(Grey to Grey)の応答速度を高速化する機能。
右側面には、電源ボタンにセキュリティロックケーブル用スロット、そしてUSB-C(充電機能付き)があります。
左右どちらのUSB-Cを使っても映像表示ができ、パススルー機能も使えるので、モニターをどちら側に置いても使いやすいです。
ディスプレイ

これはM14には無い機能で、本機はタブレットの様に画面が回転するので、縦長の資料やSNSなどを表示させたい時に使いやすいです。

ペンを使う時に使いやすい反転モードです。
色域はNTSC 72%で、一般的なノートパソコンはNTSC 45%になります。色域が広いとより詳細な色彩を表現でき、力強い描写になります。
輝度は最大345nitと高く、日中の屋外でも見やすいほど明るいです。ただし、仕様書を見ると300nit~345nitの間の輝度の様なので、個体差がありますね。ちなみに筆者計測では339nitでした。
リフレッシュレートは60Hzなので、本格的なゲーム用途には向いていません。
パワーパススルー機能
パワーパススルー機能とは、ACアダプタをThinkvision M14tに繋ぎ、ノートパソコンから映像出力をしているときはノートパソコンに電力が供給され、充電される仕組みです。
この機能のおかげで、電源を気にせずに作業ができるし、パソコンによっては電源ポートとUSB-Cが同一のものもあるので(例えば筆者がメインで使っているThinkbook 13s gen 2など)、充電できないなんて言うことも無くなります。
まとめ
指やペンで操作ができるので、使い方によっては便利です。また、縦表示ができる点も、ポイントが高いですね。筆者は良く縦にめちゃくちゃ長い資料を見ることがあるのですが、このモニターなら下に長く表示ができるので一目で見やすいですよね。
筆者は少しのお金をケチってThinkvision M14を購入しましたが、少し高くてもM14tの方が生産性も作業効率もアップすると思います。