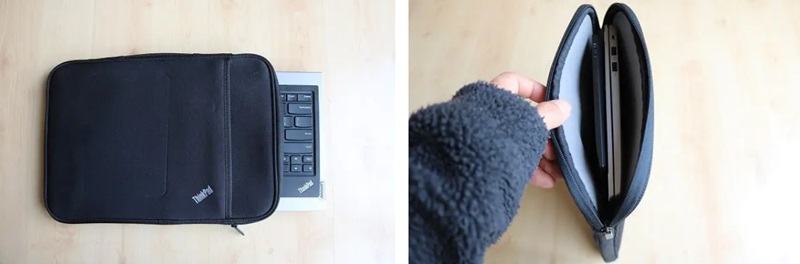ここ最近、新しく買ったThinkbook 13s Gen 2が気に入っててThinkPad E15 Gen 2 AMDをほとんど使わなくなったのですが、やっぱりThinkPadのキーボードでタイピングしたいと思い、ThinkPad トラックポイントキーボード2を購入しました。
タッチパッドが無いので最初は違和感がありましたが、やっぱりThinkPadのキーボードはタイピングがしやすいので仕事がはかどりますね。
使い心地などをレビューしたので、購入の参考にどうぞ。
・新着セール情報
Contents
ThinkPad トラックポイント キーボード IIの詳細
| 配列 | 89キー(日本語)、84キー(英語) |
|---|---|
| キーストローク | 1.8㎜ |
| キーピッチ | 横19.05㎜、縦19.05㎜ |
| 接続方法 | Bluetooth、USBレシーバー(付属品) |
| 同梱 | 充電用ケーブル(USB-A – USB-C) |
| 寸法 | 305.5x164x4.53㎜(最厚部12.61㎜) |
| 重量 | 516g |
| バッテリー駆動時間 | 約2か月に1回 |
| キー寿命 | 1000万回 |
| 保証 | 1年間 |
| 価格 | 1万5950円 |
ThinkPad トラックポイントキーボード2の特徴
私が購入したのはUSキー(英語配列)のものですが、JISキー(日本語配列)もあります。というか、多くの人はJISキーを買うと思いますが、USキーの方がスペースキーやBackspace(デリートキー)が大きく使いやすいので、英語キーにしています(ただしEnterキーは日本語の方が大きいです)。
英語キーは84キーで、変換キーなどがありません。

キーストローク・キーピッチ
使用感ですが、キーストローク(キーを押し込む距離)が1.8㎜と深いので、打感がいいですね。サクサクタイピングができます。ただし、私が持っているThinkPad E15 Gen 2 15型のキーストロークは2㎜程なので、比べるとほんのすこ~しですが打感が軽い感じがします。
それでも、一般的なノートパソコンのキーストロークは1.2㎜前後なので、これらと比べると雲泥の差です。
また、普通のデスクトップ用のキーボードと比べると、疲れにくく、ミスタイプが若干減るかなと思います。
キーピッチ(1つのキーの中心から次のキーの中心までの距離)はデスクトップ並みの19.05㎜なので、窮屈な感じはせず、余裕をもってタイピングできますね。
キートップが湾曲しているのが分かると思いますが、このおかげで指に吸い付くというか、フィットしやすいんですよね。このおかげで、しっかりとキーの中央をタイピングできていると思います。
ちなみに中央の赤いボタンはトラックポイントと言い、カーソルを動かしたりスクロールアップやダウンができます。初めて使う場合は慣れるまで時間がかかりますが、慣れたらこれ無しじゃ無理!っていうくらい使い勝手が上がります。
反応速度
反応は普通に良いと思います。ただし、1秒以上触らないとアイドルモードになるので、アイドルモードから使い始める一番最初のタイピングはBluetooth接続の場合ほんの少し遅れてきます(感覚的に0.1秒以下ですが・・・)
レシーバー経由だと、アイドルモードからの使い始めも快適でした。
接続方法
接続方法は2種類あり、上の写真の様にPC本体に同梱されているUSBレシーバーを接続するか、Bluetoothで接続します。
USBレシーバーを使った場合はすぐに接続できるので問題ないと思いますが、Bluetoothの時はキーボード見つからない機種もあったので、その場合は「Win」→「設定」→「デバイス」→「Bluetoothとその他のデバイス」→「Bluetoothまたはその他のデバイスを追加する」から接続しました。
この時、PINを入れるように言われるので、表示されたPIN番号を入力します。
接続可能機種
いろいろなデバイスに接続したので、結果をご紹介します。基本的に、BluetoothがあるかUSB-AがあるiOS(アップル)以外の機器であれば繋げるようです。下の写真では紹介していませんが、もちろんデスクトップPCも接続可能です。
タブレットPCのLenovo IdeaPad Duet Chromebookには、USB接続で可能です。
Thinkbook 13s gen 2には、BluetoothとUSBレシーバー両方で接続が可能でした。というか本機種に限らず、普通のノートパソコンであれば可能だと思います。
タブレットのLenovo Tab M10 HD 2nd GenにはBluetooth接続で繋げました。
IdeaPad Flex 550iなどの2 in 1 PCだと、より使いやすいですね。こちらもUSBレシーバーとBluetoothで接続可能です。
Android TVにはUSBレシーバーで接続が可能でした。2メートルちょっと離れても反応していたので、ソファーに座りながら使えますね。
妻が使っているアンドロイドスマホでも接続は可能でしたが、当然iPhoneには接続できませんでした。
外観


長さ(幅)は305.5㎜で13型ノートパソコンと同じくらい、奥行き164㎜で10型タブレットと同じくらいのサイズです。

使用書によると高さ(厚さ)は13.7㎜なのですが、測ってみたらキーボード手前の一番薄い部分が4.53㎜、キーボード奥の最厚部が12.61㎜でした。
底面には、キーボードに傾斜をつけることができるようにスタンドがあります。
赤い部分はゴムっぽい素材なので滑ったりせず、安定しています。
私はThinkPad 13インチ スリーブケースを使っているのですが、パソコンもキーボードも余裕で入りました。
Fキー(ファンクションキー)
Fキーはなぜだかちょっと面倒くさい仕様で、こちらのLenovo公式サイトからソフトウェアをダウンロードしないと全てが使えません。
また、このソフトをダウンロードすると強制的に再起動になるので、データの保存などを行ってからダウンロードしてください。
ソフトウェアはショートカットアイコンなどが作成されるわけじゃなく、なかなか見つからなかったのですが、キーボードのF11を押すと上の画像の様なポップアップが出てきます。
また、F12は任意のアプリやソフト、URL、そしてテキストを設定できます。
タッチパッドがない
ThinkPadに慣れている人は気にならないかもしれませんが、タッチパッドが無いので今まで指でやっていたジェスチャーをショートカットでやる必要があります。
- ズームイン・・・「Win」+「+」
- ズームアウト・・・「Win」+「ー」
- スライド・・・「Alt」+「Tab」
- デスクトップ表示・・・「Win」+「D」
- デスクトップ切り替え・・・「Ctrl」+「Win」+「→」もしくは「←」
スライド(もしくはタスク表示)は通常指3本で左右に動かす動作で、今開いているソフトやタブを全部表示するものです。
ちなみに新しいタブにリンクを開くときはCtrlを押しながらリンクをクリックしていましたが、真ん中にあるクリックボタンを押すと別タブにリンクが開きます。
インターフェイス
左から、2.4GHz USBレシーバーかBluetoothで接続するかを選ぶスイッチです。その横には、使っているデバイス(OS)がWindowsかAndroidか切り替えるスイッチです。USB-Cポートは充電ポートで、その横はUSBレシーバー収納場所です。
右側面には電源ボタンがあります。キーボードは1秒間触らないとアイドル状態になり、6時間以上何もしないとスリープモードに入ります。スリープモードはもっと早くてもよさそうですが、まぁ、6時間となっています。
バッテリー
バッテリー駆動時間というか期間がすごく長く、満充電にすると約2か月も使えます。15分ほどの充電でも約1週間と長いですね。
バッテリーが減ってくると右上にあるボタンが黄色で点滅するので、これがサインになります。もしくは「Bluetoothとその他のデバイス」に行くと、詳細バッテリー残量が見れます。
まとめ
いろいろなデバイスに接続できるので汎用性に高く、やっぱり、タイピングがしやすいので生産性も上がりますね。
また、たったの516gと軽く、タブレットと合わせて持ち歩いても重たくないし、モバイルPCと持ち運んでも問題ない重さだと思います。
スマホやタブレットでタイピングが多い人や、デスクトップ用として、もしくはノートパソコンのキーボードの質を上げたいという人にも合いますね。