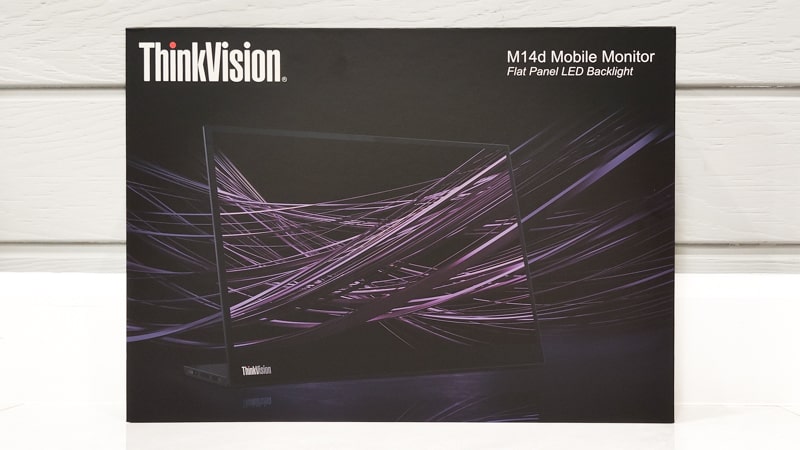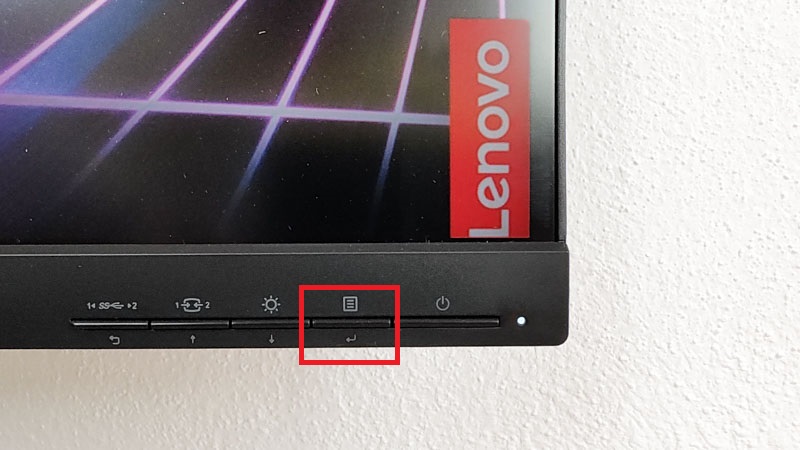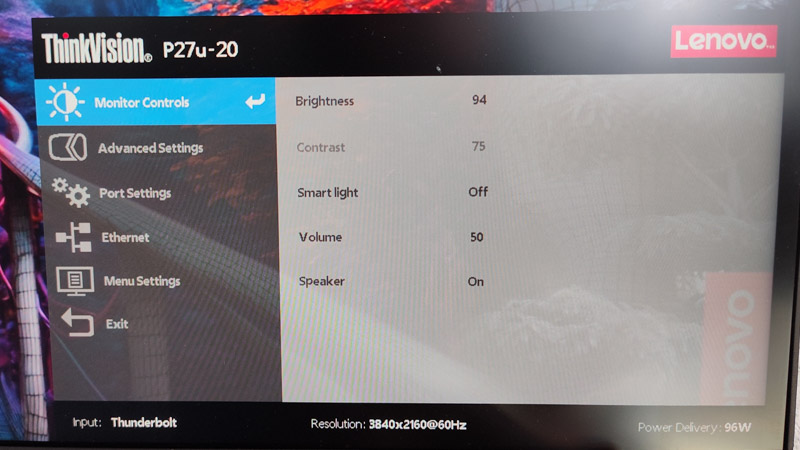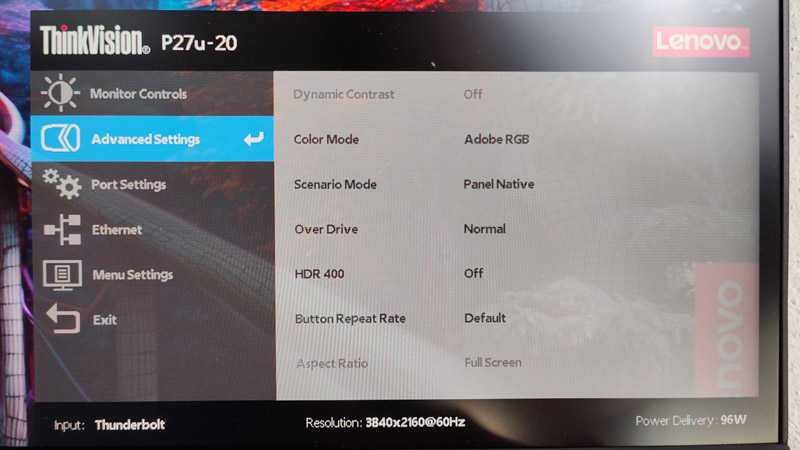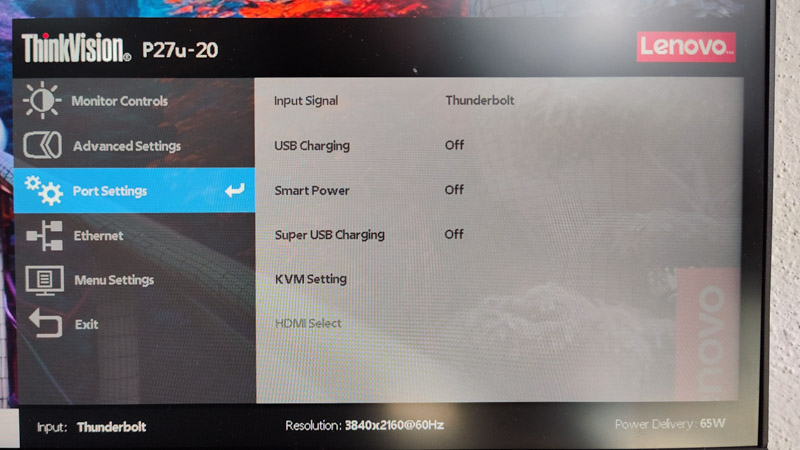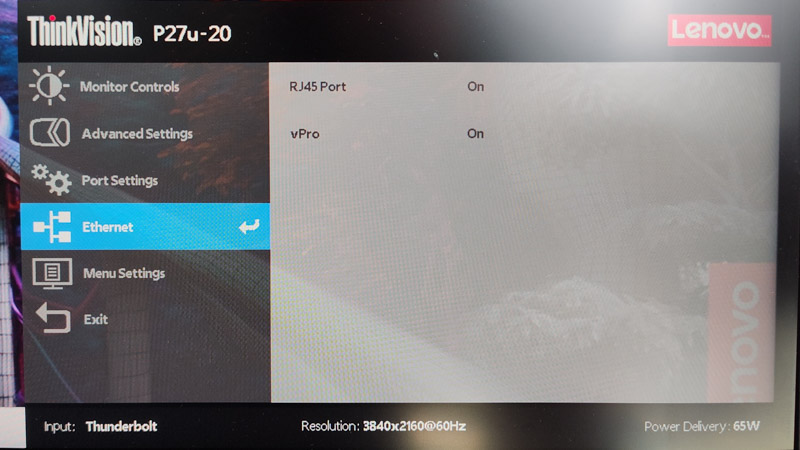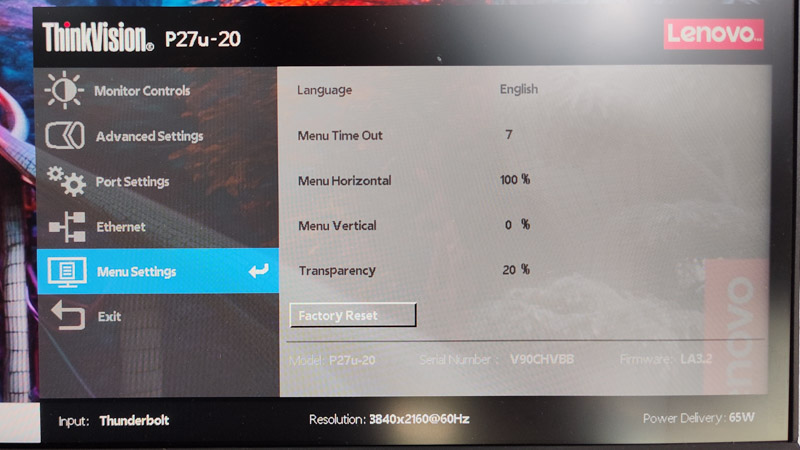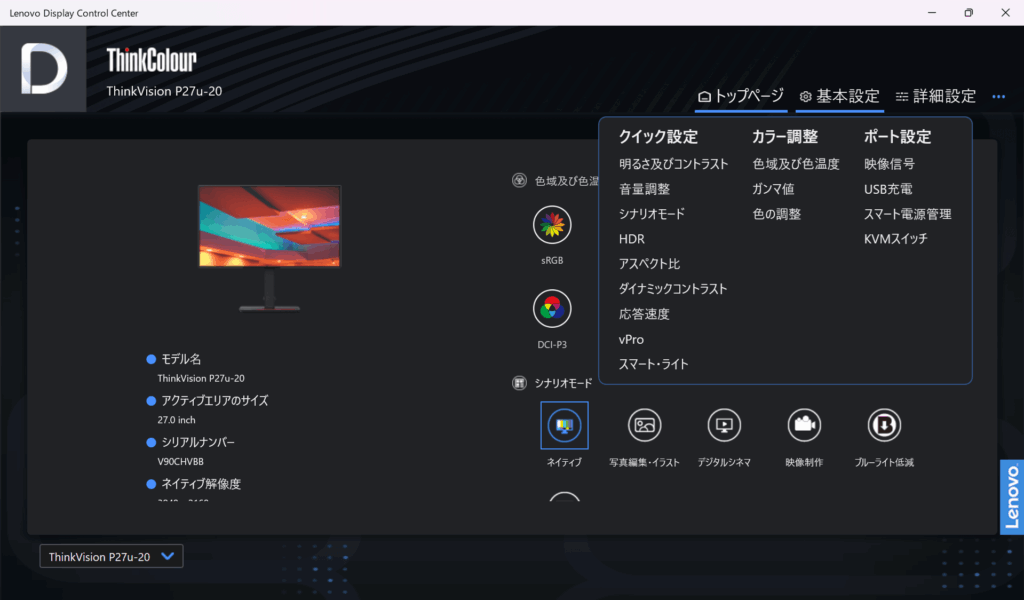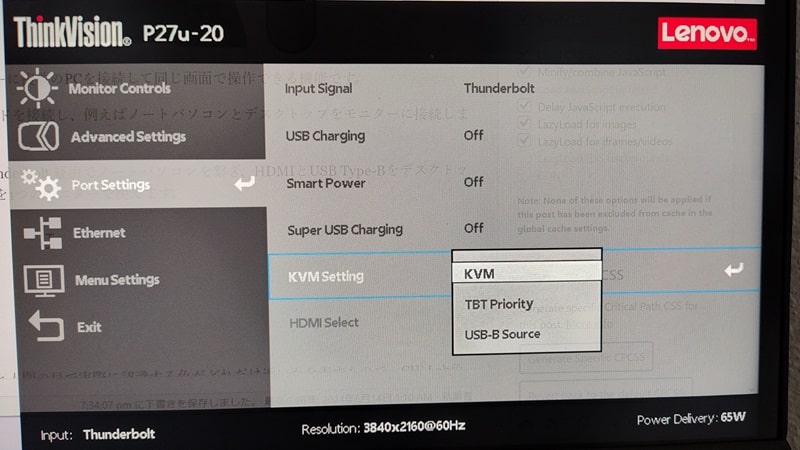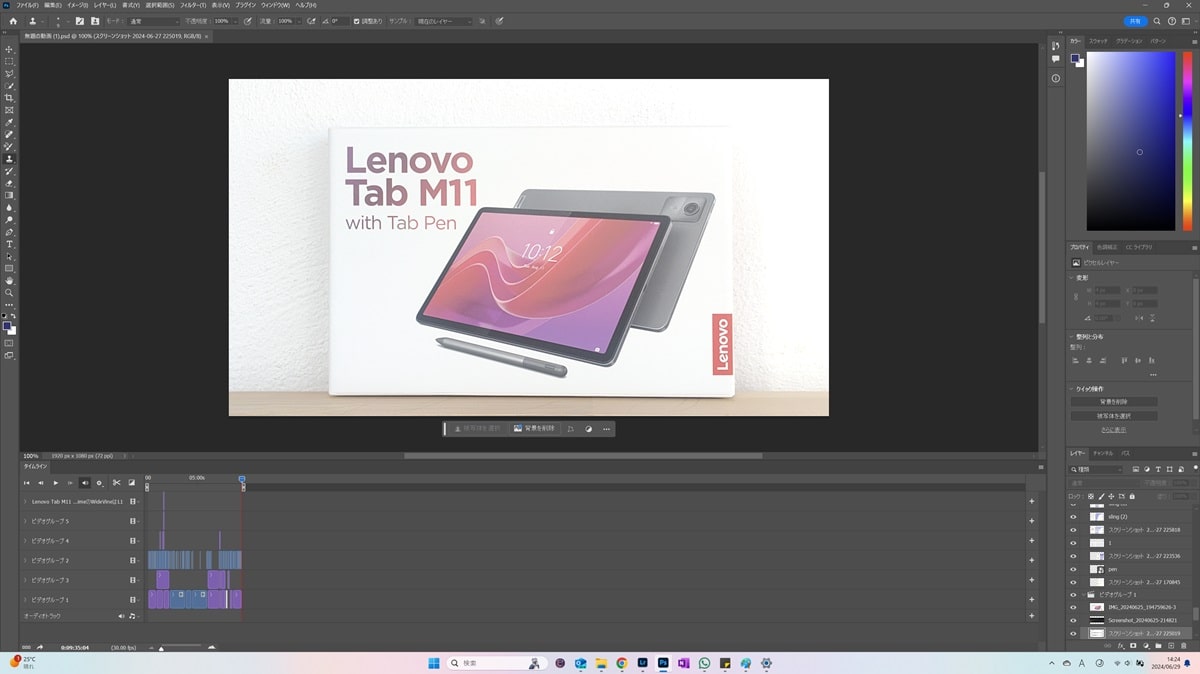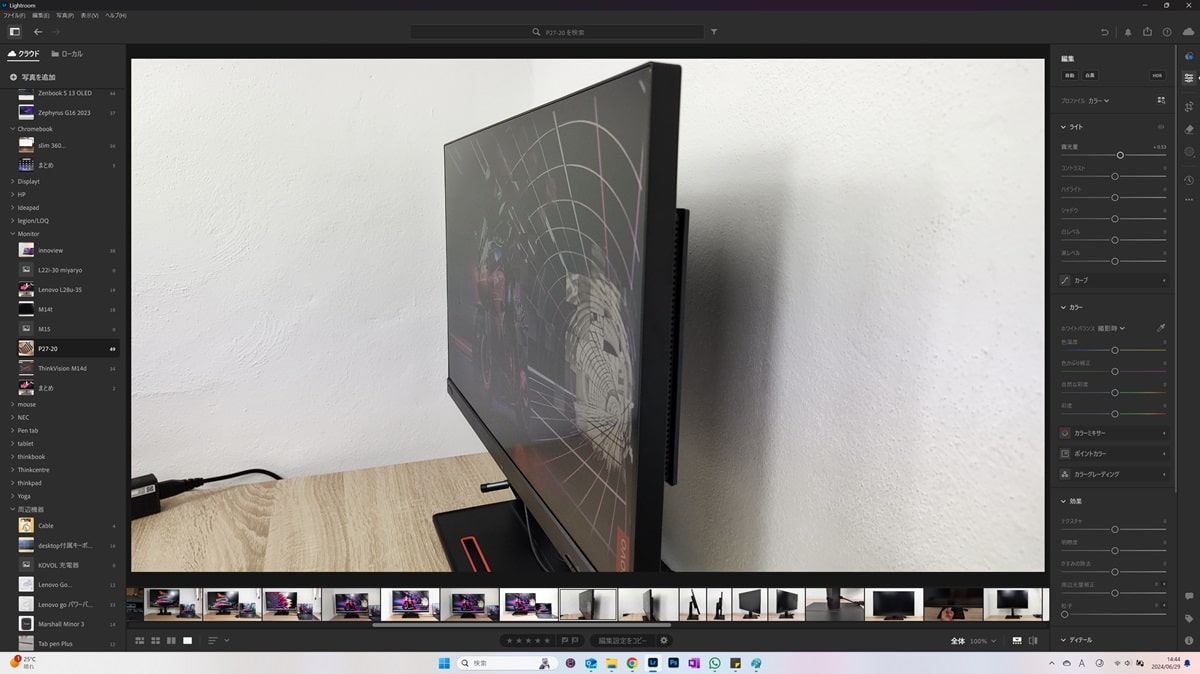本モニターはThunderbolt 4ドックが搭載したようなモニターで、かなり使い勝手が高いです。
筆者の様にThunderbolt 4ドックを持っている人は「高い金出してドック買ったのに・・・」と思うかもしれませんが、ドックの購入を考えている人には特にお買い得になっています。
また、スペックはかなり高く、画像編集や映像作成、印刷のプロ向けの仕様です。
サクッと内容を知りたい方は、こちらの動画もどうぞ。
・週末セール(土日開催)
・新着セール情報
Contents
ThinkVision P27u-20の仕様
| 解像度 | パネル | インチ | 輝度 |
| 3840×2160 | IPS | 27インチ | 最大450nit |
| 色深度 | コントラスト比 | 色域 | 価格 |
| 10bit | 1000:1(通常) 300万:1(ダイナミック) |
sRGB 100% Adobe RGB 99.5% DCI-P3 99.1% |
8万8000円 |
本モニターは4K UHD解像度にIPS液晶、そして広色域とクリエイター向けのディスプレイです。輝度は400ニトと高く、ダイナミックコントラスト比は3百万対1とかなり高く、コントラスト比は1000:1になります。また、10ビットカラーで10.7億色の表示が可能です。
解像度などのスペックもさることながら、一番の特徴はThunderbolt4ポートがあることですね。ドッキング機能付きで、パソコンのThunderbolt 4に接続したらビデオ信号とデータ信号の転送が可能、最大で2つの4Kモニターを同時に接続できます。
また、最大で96Wまで電力供給ができるので、ディスプレイを使用中にノートパソコンに給電もできます。
ポートはThunderbolt 4だけじゃなく、USB-Aが3つ、USB-Cが1つ、そしてRJ45、HDMIが2つ、Display Portが1つなどあり、これがあればドッキングステーションを買う必要がないですね。(ちなみに筆者は先日ThinkPad ユニバーサルThunderbolt 4 ドックを購入したばかり・・・)
高さ、チルト、ピボット、スイベルの全てを調整できるので、どのポジションでも自分の見やすい位置に調整できます。
カラーキャリブレーション精度は最高のΔ E<1なので、かなりの精度です。(詳しくは後述)
外観
めちゃくちゃ大きな箱に入って来ました。8.8万円もするのに箱は凝ってないですね。
これは先日購入したThinkVision M14dの箱ですが、高級感がある箱で造りも複雑でした。箱を開けるとモニターが浮いて出てくるんですよ。
P27u-20は27インチなので、大きすぎてコストがかかりすぎるんでしょうね。
付属品はThunderbolt 4ケーブルと、USB Type-Bでした。KVM機能(詳しくは後述)を使用するときはThunderbolt 4とUSB Type-Bが必要なので付属になっていると思います。Type-Bケーブルは1000円くらいですが、Thunderマーク付きのThunderbolt 4ケーブルは4000円くらいするので助かりますね。
組み立て方法
簡単な組み立て方法をご紹介します。コツは「箱からモニターを出さずに組み立てる」です。
まずは箱の中に入っていたものをすべて出して、モニターのみ箱の中に入れておきます。
ネックをモニターにある穴にはめ込むようにして上部を入れ、すべてを押し込みます。
次はスタンドをネックにはめ込み、取っ手付きのねじを回します。
ねじをしっかり締めると完成です。
モニターを支えながらネック部分を持ち上げて、机などに置けば完成です。
モニターチェック
画像は、Lenovo Yoga 7 2-in-1 Gen 9とThunderbolt経由でつないでおり、モニターは4K IPS 10bitで、YogaはWUXGA(1920×1200) OLED 10bitです。
コントラスト比が1000:1とクリエイターモニターにしては低いので、隣にあるYogaのモニター(コントラスト比100,000:1)に比べると黒が浮いていますね。
ベゼル(画面の黒い枠)がかなり細く、デイジーチェーンにも対応しているので複数台並べても使いやすそうですね。上ベゼルは0.9㎜、左右ベゼルは10㎜、下は26㎜です。
赤枠のThunderbolt outからもう一つのモニターにつないで画面を増やすことができます。ただし、接続するモニターにThunderbolt inがないと使えません。
上下方向の角度調整のチルト機能付きで、後ろに35°前に5°倒れます。
ディスプレイが左右に動くスイベル機能付き(±45°)で、スタンドがしっかりとしているので、モニターを動かしてもスタンドは全然動きません。
ディスプレイを90度回転できるピボット機能付きです。ケーブルを差した状態じゃ回転は難しいので、ケーブルを外すか、もしくはケーブルを余裕を持った長さにするかです。
高さ調節は最高で135㎜上げることができ、一番下にしたら指3本分くらい(5.7㎝)のスペースがあります。
側面にはオーディオOutとUSB-C(充電・データ転送)、USB-A(データ転送なし・充電のみ)が1つずつあります。
背面右側に主なポートがあり、USB-A 3.2 Gen 1が2つ、RJ45、Thunderbolt InとOut、USB Type-B、HDMIが2つ、Display Portになります。
Thunderbolt 4ドックが搭載された様なモニターなので、凄く便利だと思います。
これ↓は筆者が使っているThunderbolt 4ドックですが、ほぼ同じものが搭載していますね。
ThinkPad ユニバーサル Thunderbolt 4 ドック は約4万円だったので、本モニターの8.8万円はすっごく安いと思います。
VESAマウント対応なので、ThinkCentre Tinyなどをお使いの人はVesaマウントブラケットを使えばTinyをモニターに設置できるし、もしくは壁掛けやアーム用を購入すると壁に設置したりアームに設置したりできます。
Thundrbolt 4とは?
Thunderbolt 4にはこういった機能・性能があります。
- Power delivery対応、DisplayPort出力機能付き、DC-in機能付き
- 最大データ転送速度40GB/秒が2mのケーブルでも出る(以前は0.8mまで)
- PCIeの転送速度は32GB、ストレージ転送速度は最大3000Mbps
- 4Kディスプレイ2台同時に出力可能
- 8K出力にも対応
本機は96Wまでの外部電源供給に対応しているので、一般的なノートパソコン65W/45Wなどは充電しながら使うことができます。ただし、WorkstationやゲーミングPCは通常170W/230Wなどが多いので充電できないと思います。
ちなみにThunderbolt 4のケーブルは、この様に雷マークや4と書いてあります(偽物にはマーク無し)。Thunderbolt 4対応ケーブル以外を使用すると、フル機能で使えません。
ノートパソコンに接続する用に1本付属していますが、外付けストレージなどを読み込むときにとにかく速い方が良いという場合はもう1本購入して使うと便利です。
筆者所持のケーブルは最も有名なアメリカのケーブル会社で、Cable Matters(ケーブルマターズ)と言います。中にはマークがついていない偽物も出回っているので、他のケーブルを購入するときはしっかり調べて購入した方が良いと思います。
モニター設定方法
モニターの電源を入れ、右から2つ目のボタンを押して設定画面を出します。
ボタン操作が結構ややこしいのですが、左から「前の項目に戻る」「上に進む」「下に進む」「決定」になります。
輝度やコントラスト比、カラーモードやHDRなどいろいろな設定ができます。
Lenovo公式サイトかMicrosoft Storeから「Lenovo Display Control Center」をダウンロードしたら、すべて画面上で設定できます。
KVM機能付き
KVM機能とは、1つのモニターに複数のPCを接続して同じ画面で操作できる機能です。
モニターにマウスとキーボードを接続し、例えばノートパソコンとデスクトップをモニターに接続します。
例として、本機であればThunderbolt 経由でノートパソコンを繋ぎ、HDMIとUSB Type-Bをデスクトップにつないで2つのパソコンを1つのモニターで使えます。
モニターの設定からKVMのオンオフを切り換えることができます。
ディスプレイ
解像度は4K 3840 × 2160ドットで、450ニト、10bitになります。HDR400に対応しており、デフォルトではオフになっていますが、筆者は編集作業をするときのみONにしています。
27インチで4K解像度なので、Photoshopなどを使っていても表示量が多く使いやすいですね。
視野角は178°と広く、四隅が暗くなったり見る角度で色や明るさが変わるようなことはありません。
キャリブレーション精度はデルタE <1
Delta (Δ) Eは表示される色と人間の目で実際に認識する色がどれだけ近いかを表すもので、CIE Lab色空間の指定された2点の差でもあります。
こちらはかなり誇張していますが、デルタ Eの値が小さいほど実際に見た時の差が小さくなります。
- ΔE <1・・・判別付かないほどの差
- ΔE <2・・・かなり小さな差で訓練された人のみ違いが分かる
- ΔE <3・・・誰の目で見ても違いが分かる差がある
- ΔE <5・・・判別付かないほどの差
本機のカラーキャリブレーション精度はΔ E<1で、1以下なのでかなりの精度です。ちなみに1以下はこの様に定義されていますが、一般的に1以下の数値を記載しているモニターは無いと思います。
・ΔE 0.6以下・・・誤差要因を考えた時の実用的な許容差の限界
・ΔE 0.3以下・・・同一物体の測色再現精度
・ΔE 0.2以下・・・違いが分からない領域
また、モニターの設定からファクトリーリセットができるので、簡単に購入時の状態に戻せます。
色域が広い
ちょっと上のΔEと被るかもしれませんが、色域が広いのでプロが使用しても十分なほどだと思います。
色域は
sRGB 100%
Adobe RGB 99.5%
DCI-P3 99.1%
となっており、
sRGB ・・・Web用画像編集向け
Adobe RGB・・・印刷向け
DCI-P3・・・デジタルシネマ規格(映像編集者向け)
となっています。
どの業種でも問題なく使えるほどだと思います。
スピーカー
3Wのスピーカーが2つ搭載していますが、まぁモニターのスピーカーなので音楽を聴くというよりも編集している動画の音量を確認するくらいの用途になら使えると思います。
カシャカシャした軽い音なので、自分好みのスピーカーを購入したほうが多くの用途で使えます。
まとめ
4K解像度と高精細で広色域、そしてキャリブレーション精度はデルタE <1でボタン1つで出荷時の状態に戻せるので、作業に集中できるモニターです。
また、ドッキング機能付きなので、パソコンを持ち運ぶ人は多くのケーブルをPCから外さなくても済むので楽ですね。
ピボットやスイベルなどにも対応しており、いろいろなシチュエーションにも対応できます。
個人的に気になったのは、コントラスト比が1000:1と高くないので、黒が若干浮いた感じに見えます。普段使っているノートパソコンがOLEDというのもあると思いますが、もう少し黒が黒かったらよかったかなと思います。