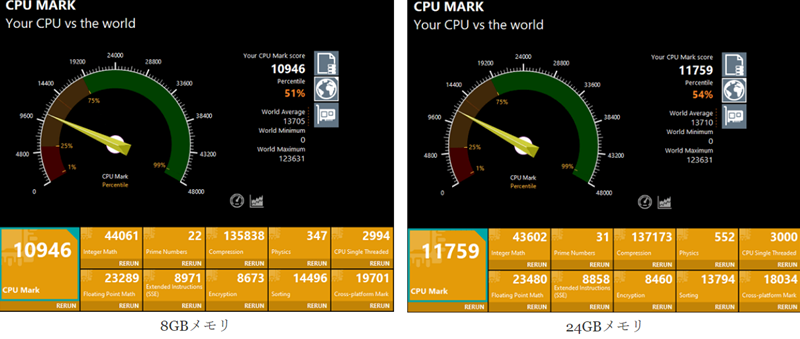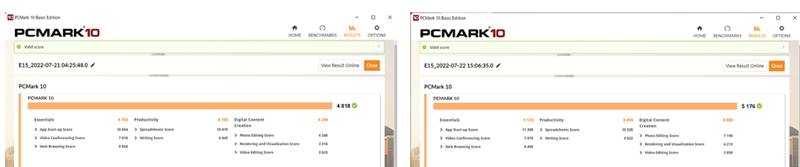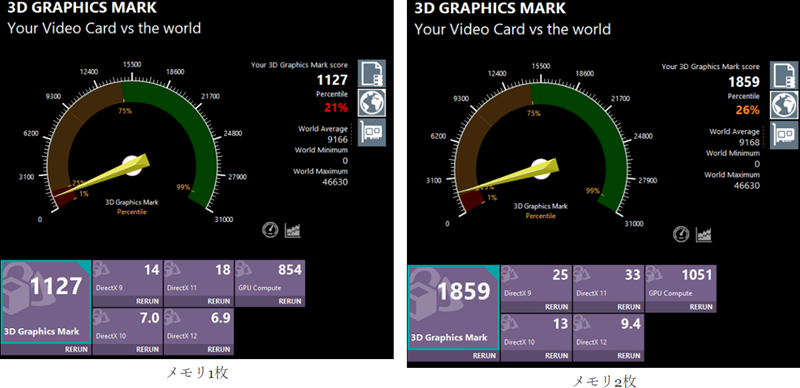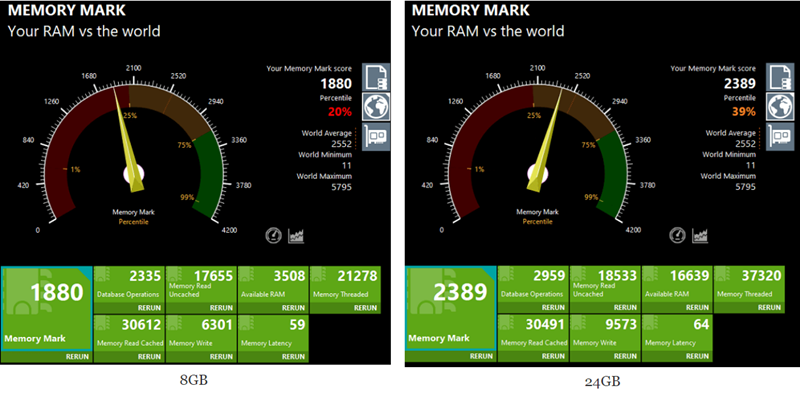ThinkPad E15 Gen 4のメモリと、ストレージの増設方法です。
カスタマイズをした機種は、メモリ8GB、ストレージ512GBだったので、メモリスロットが1つ空いており、M.2スロットも1つ空いていました。
底面カバーのネジは外しやすかったですが、ストレージのネジが固くて固くて・・・
最大でメモリ40GB、SSD 2枚搭載可能です。
ただし、カスタマイズをするとLenovoの保証が外れるので、完全に自己責任で行ってください。当サイトは一切の責任を負いかねます。
使用したドライバーは一般的なプラスドライバーで、PH00と言う小さなサイズのものです。
メモリはCrucialのDDR4-3200MHz 16GBです。
SSDは壊れたパソコンから取り出したものを使用しましたが、購入するならメモリと同じくCrucialが良いと思います。5年保証付いているモデルが多いので、安心ですね。
頻繁にカスタマイズするなら専用の工具を持っていたら楽ですが、そうでない場合はドライバー1つあれば大丈夫です。
Contents
ThinkPad E15 Gen 4のメモリ増設方法
増設の手順は以下になります。
- 底面カバーを外す
- メモリカバーを外す
- メモリを差し込む
- 動作確認
- ストレージを差し込む
- カバーを軽くはめ直し、動作確認
- 問題なければ底面カバーを完全にはめる
底面カバーを外す
まずは、赤枠のネジを全部緩めていきます。ネジは完全に緩んでも取り外せないようになっているので、グラグラ動くぐらい緩んだらOKです。
ネジは簡単に緩みますが、ネジが外れないので本当に緩んだかどうかわかりにくいです。緩んだと思っても、それ以上に回してみましょう。
ネジは外れても、こんな状態です。
全部のネジを緩めたら、ギターのピックや定規、もしくは爪を筐体とカバーの間に入れて、カバーを外します。四隅のどこかからやると、入りやすいです。
一度中に入れば、あとは筐体周りを一周していきます。この時、カバーが外れる音がバキバキなりますが、普通です。
こんな感じになればOKです。あとは指をいれて、開いているか確認します。
ちなみに、この時いくつかの個所でカバーがうまく外れていなかったのですが、気付かずにカバーを外そうとしたら、おかしいくらいカバーが曲がったんですよね。
E15 Gen 4の底面カバーは安っぽいプラスチックだったので、壊れるかと思いました。
取り外し完了です。
メモリの増設方法
赤枠部分にはオンボードメモリと、スロットがあり、緑枠にはM.2スロットがあります。
まずは、メモリカバーを外していきます。
銀色のカバーの一部に穴が開いているので、そこに鉛筆っぽい長細いものを入れてカバーを浮かします。
一部が浮くと、反対側の留め金に気を付けながら、上に持ち上げて外します。
取れました。オンボードメモリが見えますね。
メモリカードの凹凸を確認し、スロットに押し込みます。固くないので、そこまで力を入れずとも大丈夫ですが、しっかり奥まで差込んでください。
奥まで差込んだ状態です。このようにちょっと上に上がっています。あとは、メモリを下に押し込んで、カチャっと音がするまで、しっかり押し込んでください。この時、左右の留め金がしっかりはまっているも確認してください。
完成です。
今から動作確認をするのですが、先ほど取り外したメモリカバーを付けて、底面カバーも軽くはめる感じでOKです。
電源を入れて起動したら、「Shift+Ctrl+Esc」キーを同時押しして、タスクマネージャーを出し、左上の「パフォーマンス」を押してメモリが増えているか確認します。
メモリが増えていたら、終了です。
万が一メモリが増えていない場合や電源が入らない場合は、メモリがしっかりささっていないことがほとんどなので、一度メモリを取り外し、再度しっかり差込んでください。
ストレージの増設方法
ストレージの増設は、通常メモリよりも簡単なのですが、先日のThinkPad E14 Gen 4と同様に、ネジがめちゃくちゃ固く締められており、ネジの頭がつぶれて外せませんでした。
とりあえず、手順をご紹介します。
SSDは緑の個所です。
この黒いネジを外すだけなのですが、外れない。ドライバーは30種類くらい持っているのですが、どれを使っても無理でした。固い!
アレコレ試していると、結局ネジの頭がつぶれて終了・・・。2022年のThinkPadには、「増設できるスロットあるけど、しない方がいいよ」って言われてる気がします・・・
手順としては、このネジを外し、SSDを差し込み、最後にこのネジをもう一度締めたら完了です。SSDはType-2280か2242が使用可能で、スロットはPCI Express 3.0×4に対応です。
増設後スペックはどのくらい上がったか?
増設後、ほぼすべての性能が上がっていました。
CPU Passmarkスコアは10946→11759
PCMark10の総合スコアは4818→5176
3Dグラフィック性能(3D Graphics Mark)は1127→1859
メモリ性能 (Memory Mark)は1880→2389
最後に
今回はストレージの増設ができませんでしたが、普通はネジも取り外しやすく、失敗することの方が少ないです。
でも、2台続けてM.2スロットのネジが壊れるくらい固く締められているなんて、珍しいです。
まだ本機を購入していない方は、レビューも併せてどうぞ。
Lenovo ThinkPad E15 Gen 4(AMD)の実機レビュー Ryzen 5000シリーズ・PCIe 4.0搭載モデル
また、こういった記事も書いています。