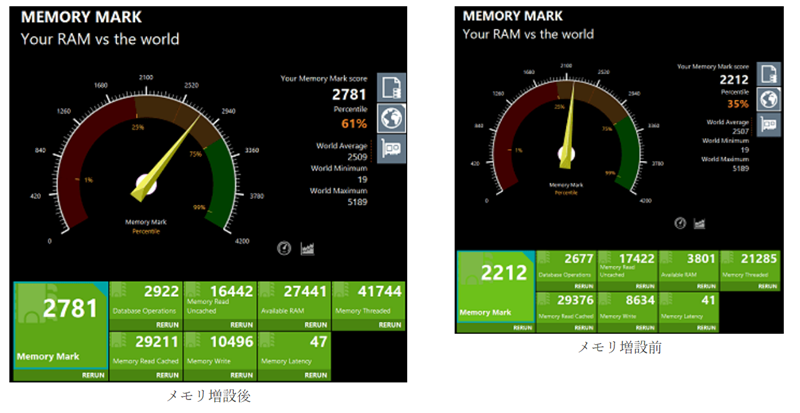ThinkCentre MシリーズSmallはハイエンドモデルのPCですが、プロセッサーやメモリが幅広く選べるので、4.6万円という低価格から販売されています。
ただしRyzen 9も選べ、メモリも最大128GBまで搭載できるので、最高スペックにカスタマイズすると30万円弱になります。この性能でこの価格なら全然安い方ですね。
ビジネスモデルなので、セキュリティも豊富で保証も手厚く、個人でも企業にとっても安心して使える高性能PCです。
レビュー機は筆者購入機種で、Ryzen 3 4350G、メモリ8GB、ストレージSSD 256GBになります。
・週末セール(土日開催)
・新着セール情報
Contents
ThinkCentre M75s Small Gen2のスペックレビュー
| CPU | Athlon Silver 3050GE/Gold Pro 3150G Ryzen 3 Pro 4350G Ryzen 5 Pro 3400G/4650G Ryzen 7 Pro 4750G Ryzen 9 Pro 3900 Ryzen 3 Pro 5350G(追加) Ryzen 5 Pro 5600G(追加) |
|---|---|
| メモリ | 最大128GB |
| ストレージ | 最大5TB(SSD 2TB、HDD 1TB+HDD 2TB) |
| グラフィックス | 内蔵グラフィックス Radeon 520 DDR5 |
| OS | Windows 10 Home/Pro |
| Microsoft Office | 搭載可能 |
| 光学ドライブ | なし DVD-ROM DVDスーパーマルチドライブ |
| 無線 | なし AC 9260(2×2)+Bluetooth |
| 有線 | 内蔵イーサネット(10BASE-T/100BASE-TX/1000BASE-T) ギガビットイーサネット |
| セキュリティ | DASH、TPM、Smart USB Protection、パワーオン パスワード、ハードディスク パスワード、アドミニストレーター パスワード、セキュリティ キーホール シャーシ イントルージョン スウィッチ(オプション) |
| 付属 | マウス、キーボード(カスタマイズより付属無しに可能) |
| 電源 | 180W(80PLUS Bronze) 260W(80PLUS Bronze) 310W(80PLUS Platinum) |
| 寸法 | 92.5×297.7×339.5㎜ |
| 重さ | 最大5.3㎏ |
| 保証 | 1年間オンサイト修理 |
| 価格 | 4.6万円~ |
各動作の快適度で、◎が一番です。計測時間はメモリ32GBのため、若干長めになっています。
| Web閲覧 | Office | 動画視聴 | ビデオ電話 |
| ◎ | ◎ | ◎ | ◎ |
| 画像・動画編集 | 起動時間 | スリープから復帰 | 再起動 |
| 〇 | 平均14.6秒 | 平均4.92秒 | 平均51.1秒 |
パソコンの頭脳であるCPUには、性能が低いAthlonから最高峰のプロセッサーであるRyzen 9が選べます。すごく幅がありますね。用途に合ったスペックが選びやすいです。
Ryzen 9は内蔵グラフィックが無いので、これを選んだ場合のみ自動でグラフィックボードのRadeon 520が搭載されます。ただしこのグラフィックボードは特別性能が高いわけじゃなく、内蔵グラフィックス並みかそれ以下です。
メモリはなんと、なんと最大128GB!!このパソコンでやるどんな作業にも余裕で対応できるほど大容量です。
ストレージは最大5TBもあるので、大きなデータもたっぷり保存できます。
光学ドライブは読み出し専用のDVD-ROMか、読み書きが出来るDVDスーパーマルチドライブが選択できます。標準では「なし」になっているモデルもあるので、カスタマイズから追加するのをお忘れなく。(筆者購入機種はDVDスーパーマルチドライブ搭載)
有線LANは標準搭載で、無線(WiFiとBluetooth)が必要な場合はカスタマイズから追加できます。
小型な筐体なのにインターフェイスは豊富で、USB-Aは8つ、USB-Cは1つあり、Display PortにHDMIもあるので、複数モニターの使用も可能です。
保証は1年間オンサイト修理と言って、技術員が直接うかがって現場で修理してくれるので、パソコンをLenovoの工場に送る必要はありません。これって、すっごく助かります。
サポートも電話やチャットなどのサポートがあり、法人で購入する場合は有料で「プレミアサポート」もつけていたらより安心かと思います。
総合的に見て、価格のわりにスペックもサポートも良いですね。
Windows 11無料アップグレード対象機種
本機種はTPM 2.0もあるのでWindows 11にアップグレードできます。筆者もさっそくアップデートしましたが、UIがおしゃれなので使いやすいと思います。
アップデートは簡単で約30分ほどでできましたが、ダウンロード中も作業はできるので、実質使えない時間は5分ほどです。アップデート手順はこちらからどうぞ。
筆者所有の機種で現在4つのパソコンをWindows 11にしましたが、唯一、本機種のみ性能が下がっていませんでした。
| Windows 11 | Windows 10 |
|---|---|
 |
 |
 |
 |
 |
 |
ThinkCentre M75s Small Gen2の特徴
まず何といっても、この小さな筐体にパワフルなスペックが搭載し、インターフェイスも普通のタワー型並みなので、すごいですね。
寸法は幅92.5㎜、奥行きは297.7㎜、高さ339.5㎜とかなり小さいのでどこにでも設置しやすいし、今まではスペースの都合上デスクトップをあきらめていた人でも、気にせずに購入できると思います。
- 幅は名刺の長辺(91㎜)とほぼ同じ
- 奥行きは千円札の長辺2枚分(300㎜)とほぼ同じ
- 高さも一万円札の長辺2枚分(340㎜)とほぼ同じ
通常のパソコンは「どこにでも設置していい」わけじゃ無く、ちゃんと電源ボタンが不自由なく押せる範囲で「どこにでも」置けますが、本機種は「Alt+P」を同時押しすると電源が入るので、文字通り「どこにでも」設置できます。
バーティカルスタンドというパソコンを垂直に立てて使うスタンドが付属しているので、机上にも、本棚でもシェルフにも簡単に設置できます。ちなみに筆者購入機種は「付属無し」です。と言うのも、ある程度の幅があるので個人的に「スタンドは必要ないでしょ」と思います。
スタンドなしだと1100円安くなります。

筐体左側面です。同じく前部分に吸気口があります。
ちなみに立てて置くときはいいですが、横に寝かせると吸気口がちょっと塞がります。(ゴム足分の高さがあるので正確に言うと塞がってません)
エアフローは比較的良く、CPUをフル稼働させて性能を測るCinebench R23(結果は後述)をやっているときも、そんなにうるさくなかったです。
筐体背面です。排気口があり、多くのインターフェイスがあります。
背面にHDMI1つとDisplay Portが2つあるので、最大3画面モニターを使うことも可能です。株などのトレーディングにも向いているし、調べ物をしながら資料作成をする人にも合いますね。
ライバル機種

本機種と似たような機種との比較で、兄弟モデルになります。筐体は全て同じものを使用し、電源など若干のスペック差があります。(メモリ・SSD・バッテリーは最大値。スマホの人は表を右にスクロールできます)
| 本機種 | M70s Small | M90s Small | |
| CPU | Athlon Silver 3050GE Athlon Gold Pro 3150G Ryzen 3 Pro 4350G Ryzen 5 Pro 3400G/4650G Ryzen 7 Pro 4750G Ryzen 9 Pro 3900 |
Core i3-10100 Core i5-10400 Core i7-10700 |
Celeron G5900 Core i3-10100 Core i5-10400 Core i7-10700 |
| メモリ | 128GB | ||
| ストレージ | SSD+HDD x2 | SSD x2+HDD | |
| グラフィックス | 内蔵グラフィックス Radeon 520 DDR5 |
||
| LAN | WiFi5、ギガビットイーサネット | WiFi5/6、ギガビットイーサネット | |
| 電源 | 180/260/310W | 180/260/310/380W | |
| 重量 | 5.3㎏ | ||
| 価格 | 4.6万円~ | 6.3万円~ | 6.9万円~ |
プロセッサーの性能を測るPassmarkスコアです。
Passmarkスコア
オレンジ色・・・本機種 青・・・比較
| Ryzen 9 Pro 3900 | |
|---|---|
| Core i9-11900 | |
| Ryzen 7 Pro 4750G | |
| Core i7-10700 | |
| Ryzen 5 Pro 4650G | |
| Core i5-10400 | |
| Ryzen 3 Pro 4350G | |
| Ryzen 5 Pro 3400G | |
| Core i3-10100 | |
| Athlon Gold Pro 3150G | |
| Athlon Silver 3050GE | |
| Celeron G5900 |
本機種搭載のRyzenは高いPassmarkスコアですね。ただし最大で搭載できる電源が一番小さいです。また、本機種は唯一WiFi6非対応なので、有線LANケーブルでの接続がお勧めです。
各機種の特徴
- 本機種・・・超高性能のRyzen 9も搭載可能で、性能がかなり高い
- M70s Small・・・本機の兄弟モデルで、CPUがインテルになります
- M90s Small・・・唯一SSDが2台搭載可能でvPro搭載なので、企業で購入する場合は管理がしやすいです
CPU
CPUはパソコンの頭脳で、重要な部分です。本機種ではIntel社ではなくAMD社のプロセッサーを使い、低性能のAthlonから最高峰のRyzen 9まで選べるので、用途に合わせてスペックを選びやすいです。
CPUは世代が混じっており、Ryzenは第2世代の3000シリーズと、第3世代の4000シリーズがあります。
| コア/スレッド | GPUコア | ベースクロック ブーストクロック |
キャッシュ | TDP | |
| Athlon Silver 3050GE | 2/4 | 3 | 3.4GHz/3.4GHz | 4MB | 35W |
| Athlon Gold Pro 3150G | 4/4 | 3 | 3.5GHz/3.9GHz | 4MB | 65W |
| Ryzen 3 Pro 4350G | 4/8 | 6 | 3.8GHz/4.0GHz | 4MB | 65W |
| Ryzen 5 Pro 3400G | 4/8 | 11 | 3.7GHz/4.2GHz | 4MB | 65W |
| Ryzen 5 Pro 4650G | 6/12 | 7 | 3.7GHz/4.2GHz | 8MB | 65W |
| Ryzen 7 Pro 4750G | 8/16 | 8 | 3.6GHz/4.4GHz | 8MB | 65W |
| Ryzen 9 Pro 3900 | 12/24 | – | 3.1GHz/4.3GHz | 64MB | 65W |
基本的にAMDはRyzen 3(Intel Core i3相当)、Ryzen 5(Core i5相当)等と同じようなナンバーを付けていますが、いつもIntelが発表した後に遅出しで「Intelより若干高い性能にして、低い価格で販売」するので、人気はあります。
こちらは筆者購入機種・Ryzen 3 Pro 4350GのPassmarkスコアで、メモリ8GB 1枚時は10833、メモリ16GB x2枚では11537でした。4350Gの平均が10815なので、ほぼ同じです。
こちらはIntelと本機種搭載のAMDプロセッサーの比較です。
スコアの目安
- 2000~・ネットサーフィンでもストレスを感じるほど
- 5000~・web閲覧・動画視聴・Office資料作成があまりストレスなくできる
- 7000~・ビジネス用途でがっつり使ってもストレスを感じることはほぼ無い
- 10000~・ゲーミングPCなど専門的な機種に搭載されることが多い
Passmarkスコア
オレンジ色・・・本機種 青・・・比較
| Ryzen 9 Pro 3900 | |
|---|---|
| Core i9-11900 | |
| Ryzen 7 Pro 4750G | |
| Core i7-10700 | |
| Ryzen 5 Pro 4650G | |
| Core i5-10400 | |
| Ryzen 3 Pro 4350G・本機 | |
| Ryzen 3 Pro 4350G平均 | |
| Ryzen 5 Pro 3400G | |
| Core i3-10100 | |
| Athlon Gold Pro 3150G | |
| Athlon Silver 3050GE | |
| Celeron G5900 |
基本的に本機種のような性能が高いビジネスモデルのパソコンを買う人は、Ryzen 5 Pro 3400G(スコア9493)以上を購入すれば問題ないと思います。
本格的なトレーディングをする人は、12コアのRyzen 9やRyzen 7ですね。トレーディングではとにかくCPUの性能が高い方がいいので、パソコンのスペックのせいで損をしないようにしたいですね。
GPUコアは、コア数が多いと(グラフィック性能が高い)と動画編集などがしやすいです。Ryzen 5 Pro 3400GのGPUコア数(11)は飛び抜けて高いですが、これは第2世代のGPUコアで、他の第3世代のGPUコアは単純に比較できないですが、特別高い性能でもありません。
コアとスレッド数が高いと、並行して同時に複数の作業がやりやすいので、タブを20個開ける人や、あれもこれも同時に使うことがある人は6コア以上が使いやすいです。

こちらはCinebench R23のスコアで、マルチコア性能はパソコンの総合性能ですが、シングルコア性能が高いとクリエイティブワークがしやすくなります。
本機種はマルチコア5905、シングルコア1185となり、世界平均とほぼ同じですね。
マルチコア性能
オレンジ色・・・本機種 青・・・比較
| Ryzen 9 Pro 3900 | |
|---|---|
| Ryzen 7 Pro 4750G | |
| Core i7-10700 | |
| Ryzen 5 Pro 4650G | |
| Core i5-10400 | |
| Ryzen 3 Pro 4350G平均 | |
| Ryzen 3 Pro 4350G・本機 | |
| Core i3-10100 | |
| Ryzen 5 Pro 3400G | |
| Athlon Gold Pro 3150G | |
| Athlon Silver 3050GE | |
| Celeron G5900 |
シングルコア性能
オレンジ色・・・本機種 青・・・比較
| Ryzen 9 Pro 3900 | |
|---|---|
| Ryzen 7 Pro 4750G | |
| Ryzen 5 Pro 4650G | |
| Core i7-10700 | |
| Ryzen 3 Pro 4350G・本機 | |
| Ryzen 3 Pro 4350G平均 | |
| Core i3-10100 | |
| Core i5-10400 | |
| Ryzen 5 Pro 3400G | |
| Athlon Gold Pro 3150G | |
| Athlon Silver 3050GE | |
| Celeron G5900 |
PhotoshopやLightroom、簡単な動画編集をする人はRyzen 5以上がお勧めですが、そういったクリエイティブワークをしない人はRyzen 3でも十分使いやすいと思います。
こちらはPCMark10の計測結果で、Essentialは「通常用途(Web検索やビデオ会議、アプリの起動など)の性能」、Productivityは「Microsoft Office(事務系のアプリ)使用時の性能」、Digital Content Creationは「コンテンツ作成(画像・動画編集など)のしやすさ」を表しています。
- 総合性能は4711
- Essentialは8271→通常用途やビデオ会議などは問題なく使用置出来る
- Productivityは7534→かなり高速に使える
- Digital content creationは4555→外部GPU無しにしては高性能
Essential
オレンジ色・・・本機種 青・・・比較
| Core i7-1165G7 | |
|---|---|
| Core i5-1135G7 | |
| Ryzen 7 4700U | |
| Ryzen 7 5700U | |
| Core i7-1065G7 | |
| Core i3-1115G4 | |
| Ryzen 3 Pro 4350G |
Productivity
オレンジ色・・・本機種 青・・・比較
| Ryzen 7 5700U | |
|---|---|
| Ryzen 7 4700U | |
| Ryzen 3 Pro 4350G | |
| Core i7-1165G7 | |
| Core i5-1135G7 | |
| Core i3-1115G4 | |
| Core i7-1065G7 |
Digital Content Creation
オレンジ色・・・本機種 青・・・比較
| Ryzen 7 5700U | |
|---|---|
| Ryzen 7 4700U | |
| Core i7-1165G7 | |
| Ryzen 3 Pro 4350G | |
| Core i5-1135G7 | |
| Core i7-1065G7 | |
| Core i3-1115G4 |
ちなみに筆者はRyzen 3を選んだので、Ryzen 5 5600Gに乗せ換えようとしたのですが、失敗しました(笑)。一応、チップセットなどは同じ規格で対応しているようですが、BIOSのアップデートがうまくいかずに・・・
詳しくは「プロセッサーの交換」を読んでみてください。
グラフィックス
グラフィックスは内蔵グラフィックスで、Ryzen 9は内蔵グラフィックスが無いのでRadeon 520という外部グラフィックボードが搭載です。
本機種を測ってみるとかなり低い性能で、メモリ増設前は1258でした。やはりシングルチャンネルメモリ(メモリ1枚)なので、数値が伸びないですね。メモリを2枚の32GBだと、2243とそれなりのスコアでした。
Video Card Benchmarks
オレンジ色・・・本機種 青・・・比較
| MX450 | |
|---|---|
| Ryzen 7 Pro 4750G | |
| MX250 | |
| Ryzen 5 Pro 4650G | |
| Ryzen 3 Pro 4350G平均 | |
| UHD 630 | |
| Ryzen 3 Pro 4350G本機 | |
| UHD 620 | |
| Radeon 520 |
スコアが2000以上あれば比較的快適にLightroomやPhotshopも使えますが、内蔵グラフィックスなのでプロ向きではありません。
筆者はメモリ増設後、AutoDeskのFusion 360を使って3DCADも始めました。めちゃくちゃ速く動くわけじゃないですが、グラボなしで普通に使えているので十分ですね。
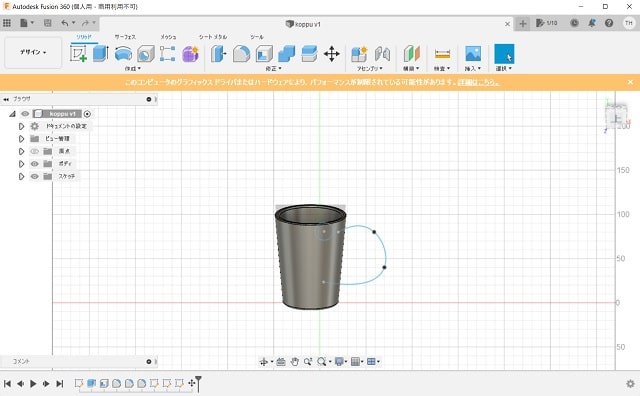
メモリ
メモリは一時的にデータを保存する場所で、パソコンの作業台になります。メモリが大きいと、より大きなデータがより多く扱えます。
一般的には8GBあれば特に困ることはなく、16GBあれば結構大きい方です。法人が買うのなら最低16GB、32GBあればほとんどのことが快適にできると思います。
本機種搭載メモリは8GBで2212、16GB 2枚組で2781と言うスコアでした。世界平均が2507なので、デュアルチャンネルメモリーにすると結構早いです。
こちら↓は、本機種にカスタマイズできるメモリです。
メモリは4GB~128GBまで選べます。メモリは動作周波数が異なり、
- PC4-25600は3200MHz
- PC4-21300は2666MHz
- PC4-19200は2400MHz
の動作周波数です。この周波数(MHz)が大きいと、より速くデータ処理が出来ます。
ただし以下のCPUはメモリサポートが3200MHz未満なので、PC4-25600を選んでも3200MHzで動作しません。
- Athlon Silver 3050GE・・・2666MHzでの動作
- Athlon Gold Pro 3150G ・・2933MHzでの動作
- Ryzen 5 Pro 3400G・・・・2933MHzでの動作
ストレージ
| SSD(PCIe NVMe) | SSD(SATA) | HDD | |
| 最大データ転送速度 | 最大16Gbps~32Gbps | 最大6Gbps | 最大6Gbps(SATAの場合) |
| 平均起動時間 | 10秒~15秒 | 15秒前後 | 30秒~2分(新品の場合) |
| 温度 | 熱くなりにくい | 熱くなりにくい | 熱くなりやすい |
| 価格 | 高い | 中価格 | 安い |
ストレージはHDDが最大2つの3TB搭載でき、SSDが最大2TB搭載できます。HDDはSATA接続で、最大データ転送速度は最大6Gbpsになります。
SSDはいくつか種類があり、明確にどれが搭載か分からないものもありますが、仕様書によるとM.2 2280はPCIe 3.0×4が搭載なので、最大データ転送速度は32Gbpsと最高クラスの速度です。
M.2 2242はPCIe 3.0×2(16Gbps)かPCIe 3.0×4(32Gbps)となっているので、その時の状況により搭載モデルが変わると思うので、避けた方が良さそうですね。
実際、大きなデータを扱わない人は、3.0×2でも3,0×4でも体感で速度差は分からないと思います。(どちらも速すぎるので)
また、M.2 2280はOPAL対応で、自己暗号化ドライブになっています。データをハードウェアレベルで暗号化できるので、より強固なセキュリティになります。(別途設定が必要)
筆者のモデルはSSDのみなので、SSDのシーケンシャル速度を計測しました。
リード(読み込み)は3332MB/秒とかなり速く、ライト(書き込み)は1650MB/秒とそこそこ速かったです。
こちらはDisk Markの計測結果で20289になり、世界平均が10700なので倍くらい速い速度です。
起動時間を数回計測したら、平均で約12秒でした。デスクトップでこの速度は速いですね。
増設
本機はメモリ、ストレージが増設でき、PCI Express x16とx1が1つずつ開いているので、Low Profile(最大カード奥行き155.8㎜)を増設ができます。
ほとんどの作業はツールを使わずにできるので、初心者でもカスタマイズがしやすいです。
詳しい増設方法はLenovo ThinkCentre M75s Small Gen2の取り外し・メモリとストレージの増設をどうぞ。
付属のマウスとキーボード
付属のマウスはLenovo USB エッセンシャルマウス(レビューはこちら)で、キーボード(レビューはこちら)は付属専用で市販されていないものになります。また、カスタマイズからフルサイズ・フルサイズスリム・ワイヤレスキーボードが選べます。
キーボードのキーストロークは3.62㎜と深いですが、カチャカチャ音がして打感も軽いです。キーピッチは縦横約19㎜x19㎜と、比較的ゆったりした間隔があります。
マウスは特別な機能は無く、左右のクリックとホイールを動かす一般的な仕様です。正直言うと安っぽいマウスですね。時期によっては指紋認証マウスもあるので、そちらを選んだ方が良さそうです。
マウスもキーボードも、今現在何も持っていないならセットで購入してもいいと思いますが、もし、すでにお持ちの場合はカスタマイズからキーボードとマウスの付属を「なし」にした方がいいです。
ちなみに筆者はThinkPadトラックポイントキーボード2とLenovo Go USB Type-C ワイヤレス マルチデバイスマウスを使用しており、かなり使いやすいです。
Wake On LAN対応
Wake On LANとは、別のパソコンから本機種の電源を入れることが出来る機能です。リモートワークや遠隔地のサポートなどを行うときや、元々は企業が導入した大量のPCを、一斉メンテナンスなどのためにリモート管理する機能です。
無線
モデルによって無線なしが初期構成になっているものもあり、筆者の機種もWiFiなしでした。
LANケーブルで繋ぐからいらないと思ったのですが、「WiFiなし」はBluetoothもないので、Bluetooth接続のデバイスが使えずにちょっと困っています。
間違ってWiFiなしを購入した場合は、TP-Linkの無線LANを購入したら使えます。ただし、これはWiFi5接続(でも5GHzと2.4GHz接続)になります。
付属のCD-ROMからドライバをダウンロードして、USB-Aに差せば完了です。もし、DVDスーパーマルチドライブを搭載していない機種は、TP-LINK公式サイトからドライバをダウンロードできます。筆者のモデルは「Archer T3U Plus」ですが、購入時期によってシリーズが違うかもしれないので、確認してDLしてください。
また、Bluetoothアダプタもあるので、必要な場合は購入もできます。
電源
電源は基本的に大きな方がパフォーマンスも上がるし、パソコンが長持ちするので、余裕があれば必ず大きなものを選んだ方がいいです。
本機種には3種類の電源があり、それぞれ電源変換効率が違います。
- 180W 85%(80PLUS Bronze)
- 260W 85%(80PLUS Bronze)
- 310W 92%(80PLUS Platinum)
180Wの85%だったら最大で153Wの電力供給が、260Wなら221W、そして310Wは質の高いものが搭載で約285Wの電力が供給されます。
また、当然電源変換効率が高いものを使った方が、電気代も若干ですが安いです。
ちなみに筆者購入モデルは180Wなので、もし大きな電源を選んだ場合は今回紹介した性能よりも高くなるはずです。
セキュリティ
- Windows Defender・・・Windows搭載のセキュリティ機能で、マルウェアやフィッシングなどのウイルスからパソコンを守ってくれます。
- TPM・・・独立して機能するチップで、パスワードなどの重要情報を格納できる
- ハードディスクパスワード・・・ハードウェアレベルでパスワードを設定できるので、パソコン内部のデータが盗み見られる可能性がかなり減ります
- DASH(Desktop and Mobile Architecture for System Hardware)・・・保護されたアウトバンド管理やリモート管理が可能
- セキュリティキーホール・・・パソコンが持ち出されないようにロックするワイヤー設置する個所
- Smart USB Protection・・・USBポートからのデータ流出や、外部からUSBポート経由でシステムやネットワークに侵入を防ぐ
- AMD GuardMIテクノロジー・・・マルウェアやフィッシングなどのサイバーセキュリティ―に対処(プロセッサーのRyzen Proに搭載)
- シャーシ イントルージョン スイッチ(カスタマイズにより搭載)・・・筐体へのアクセスを記録できる(誰かが勝手に開けて内部を触っても分かる)
さすがビジネスモデルなので、セキュリティは堅牢ですね。
インターフェイス

この小型の筐体にこれだけのインターフェイスがあります。
| 1. 電源ボタン 2. カードリーダー 3. マイク入力 4. マイク入力/ヘッドホン出力コンボジャック 5. USB3.1 Gen1 Type-Cポート 6. USB3.1 Gen1 x2 7. USB3.1 Gen2 x2 |
8. ライン出力 9. DisplayPort x2 10. HDMI 11. シリアルポート 12. イーサネット・コネクター(RJ-45) 13. USB2.0 x4 14. 電源コネクター |
上記に加え、カスタマイズからシリアルポートやPS/2ポート(マウス・キーボード用)、パラレルポート、光学ドライブが追加できます。
シリアルポートやパラレルポートは結構古い機器を接続するポートで、お持ちの機器が新しいものであれば通常必要ないです。
光学ドライブは標準で「無し」のモデルもあるので、確認が必要です。通常は読み出し/書き出しが出来るDVDスーパーマルチドライブを選びます。
空きスロットはカスタマイズにより変わりますが、PCI Express x16とPCI Express x1が空き1つずつ、WiFi用のM.2 2230が1つ、M.2 2280が1つです。
保証・サポート
サポートは、電話、チャット、メールでのサポートがあり、保証は1年間オンサイト修理で、万が一故障などの場合は技術員の方が会社や家に直接来てくれてその場で修理をしてくれます。これ、すっごく助かります。
こちらは基本保証で1年間ですが、最長5年(約1.5万円)まで延長できます。
オプションで、画像右側のようなプレミアサポートもつけることが出来ます。こちらの場合は、専任エージェントによる24時間365日のサポートに、オンサイト修理が翌営業日など、企業であればつけておきたい保証とサポートがあります。
まとめ
本機種は低スペックだとたったの4万6000円からで、最高スペックにしても30万弱と、コスパが高い機種です。
ビジネス用途のPCですが、当然個人使用にも合うし、何といっても「負荷のかかる作業を快適にやりたい人」にはうってつけだと思います。
また、デスクトップなのにパソコンの起動時間が14秒ほどなので、待たずに作業を開始できますね。
サポートも保証も手厚いので、多くの人が納得のいくものだと思います。
2か月使った感想
2か月ほど使ったので、使用感など追記しています。
本機を購入前までは主にCore i7-1165G7・メモリ16GB搭載のノートパソコン(約13万円・本機は約6万円)を使用していましたが、現在は本機をメインPCとして使用しています。
正直言うと、ノートパソコンの方が起動もスリープからの復帰も速いので、この点に関して言えばノートパソコンを使っていた方が快適ですが、同じ作業をすると、どうしてもノートパソコンの方が筐体が熱くなるし、パフォーマンスが下がりやすいです。
また、筆者はPhotoshopやLightroom、3DCADのFusion 360、音楽作成ソフトなども使うので、メモリが大きい本機種の方が使いやすいです。価格も半分くらいなので、コスパが高いですね。
作業に関しては、Ryzen 3でもかなり使いやすく、ノートパソコンのCore i7-1165G7よりも若干劣るかな?と言うくらいの差なので、サクサク快適に作業ができます。
1点気づいた個所は、なぜだかWebカメラを背面インターフェースに接続しても読み込まない点ですね。なぜでしょう?普通は読み込むはずですが。。。なので、今は前面インターフェースに接続して使っています。(追記・再起動したら改善しました(笑)初歩的なミスでした)