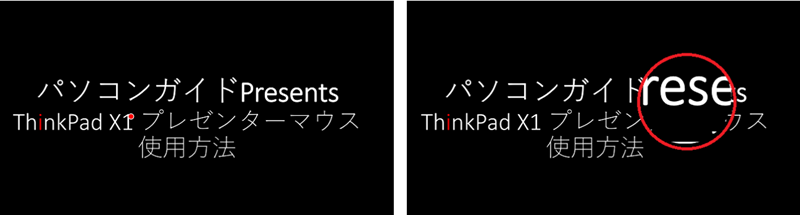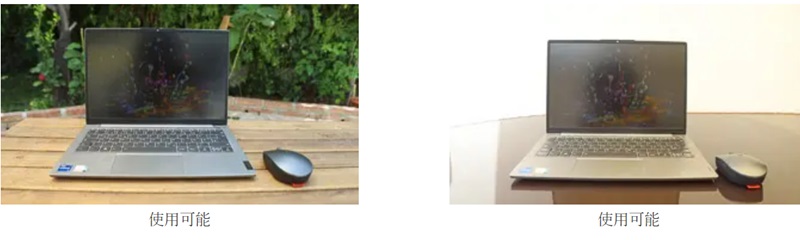ここ最近、多くのLenovo製マウスを購入して比較レビューをしていたのですが、もう新しいマウス購入するのやめようかなと思っています。
だって、Lenovo Goマウスはかなりやばいです!ここまで多機能で使いやすいマウスは、今まで見たことないってくらい凄いんですよね。思いつく機能は全部ありますよ。Lenovo Go Centralと言うソフトをダウンロードしたら、機能をカスタマイズできるので自分が使いやすい、もしくは頻繁に使う機能を設定できます。
個人的に、最強のマウスだと思います。
・週末セール(土日開催)
・新着セール情報
Contents
Lenovo Go USB Type-C ワイヤレス マルチデバイスマウスの製品仕様
| ボタン | 6ボタン(左・右・ホイール ・DPI・Bluetooth・接続切り替え) |
|---|---|
| 接続 | Bluetooth 5.0、USB-Cレシーバー |
| センサー | Blue LED |
| 重さ | 75g |
| dpi | 800、1600、2400 dpi |
| バッテリー(内蔵) | 満充電で約2~3ヵ月 |
| 付属 | 充電用USBケーブル |
| 保証 | 1年間 |
| 寸法(横・長さ・高さ) | 59 x 101 x 34㎜ |
| 価格 | 約7700円 |
| 接続 | ラグ | 複数台同時接続 | dpi | ワイヤレスQi充電 | 音量 | ガラスの机 | 前後のページに戻る |
| Bluetooth USBレシーバー |
一瞬 無し |
3台 | 〇 | 〇 | 〇 | △ | 〇 |
*ラグは20秒ほど使い止めて、いわゆるスリープ状態から使い始めた時の反応具合
機能の設定
クリック音も静かで多機能、USB接続もBluetooth接続もでき、とにかく何でもできるマウスです。
「何でも?それは噓でしょ」って思うかもしれませんが、ほんとに何でも設定できます。購入直後はデフォルトの設定ですが、Lenovo公式サイトからLenovo Go Centralと言うソフトのダウンロードをすると、以下のような設定ができます。
※2024年2月追記)現在Microsoft storeにてダウンロードできます
設定変更できるのは左側面にある「ファンクションボタン」を使用した動作で、デフォルトの操作(例えば右クリックや左クリックなど)はそのままです。

Teamsの設定はできましたが、Chatworkで試したら着信の応答はできませんでした。


スクショは一部ですが、他にも以下の機能を設定できます。
Media Playerの起動、再生・停止、前後のトラック、音量、電卓、コピー、メール、スクリーンショット、シャットダウン、ウィンドウを閉じる、Cortana、設定、アプリの切り替え、ズーム、仮想レーザーポインターなどなど他にも多くの機能があります。
仮想レーザーポインターはThinkPad X1 プレゼンターマウスにある機能ですが、本マウスもカーソルを「赤のポインター」に変更できます。しかし、X1の様にポインターを画面に向けて使用するわけじゃなく、マウスを通常通りに動かして操作します。
また、頻繁に使うファイルやアプリ、フォルダーを指定できたり、ショートカットキーの設定などもできます。
すごいでしょ?
Lenovo Go USB Type-C ワイヤレス マルチデバイスマウスの使用感
本マウスにはUSB-A – USB-Cの充電用ケーブルと、USB-Cレシーバーが付属しています。もしUSB-Cポートを別の事に使用していて空きがない場合は、変換アダプタを使用したら使えました。

外観で一番目を引くのは、遊び心満載のラバータグですね。マウス(ネズミ)のようにしっぽが付いています。かわいいですね。
上部には左右のクリックボタンにホイール、dpiを変更したり接続デバイスを変更するボタンがあります。
注)dpiとはマウスを1インチ(2.5㎝)動かしたときに画面上で何ドット動くかという単位
この横のファンクションボタンを他のボタンと組み合わせて、色々な機能が使えます。マウスの高さが34㎜と普通なので、手の形に沿った丸みがあり、持ちやすいですね。
底面にはWiFiペアリングボタンに、Blue LEDオプティカルセンサー、電源ボタンがあります。今までのLenovoマウスって、デバイスの切り替えボタンが底面にあったり後部にあったりして切り替えが若干面倒でしたが、本マウスはマウスを持ったまま変更できるので楽になりましたね。
クリック音はThinkPad Bluetooth サイレントマウスなどの「サイレント系マウス」よりも静かで、図書館や音が響きやすいホールでも人の目を気にせずに使えますね。
他のマウスとのクリック音の比較です。本機種は2番目です。
個人的に今まで使ったどのマウスよりも、静かです。
内蔵バッテリーで、先端のカバーを外し付属のUSBケーブルで充電できます。満充電にすると、約2~3ヵ月持つそうです。
ただしこのケーブルは充電用で、接続しただけではマウスは使えません。Bluetooth接続かUSBレシーバーでの接続になります。
センサーはBlue LEDセンサーででこぼこの場所でも使いやすく、木のテーブルの上や、多くのガラスのテーブルの上でも普通に使えました。ただし、1つのガラスの机上では、時々挙動不審になるので、ガラスの色?や素材?によって使い心地は変わるみたいです。
接続方法
接続はBluetoothかUSBレシーバーでの接続です。
USBレシーバーは一番簡単で、一番反応が良くなります。この場合は、レシーバーを接続するだけで完了です。一時使用しないで使い始めた場合でも、ラグが一切なく使い始めることができます。また、マウスの設定をするときは、USBレシーバーでの接続が必須です。
USB-Cが1つしかないや、もう使っていて空きがない場合はUSB-C – USB-A変換アダプタを使っても大丈夫です。
Bluetooth接続の場合は、
- マウスの電源を入れる
- パソコンのBluetoothをON
- マウス底面のペアリングボタンを押す
すると、通常この様なポップアップが出てくるので、「はい」、「接続」を押せば完了です。
ですが、筆者の時は1度出たきりで、他の機種ではこのポップアップが出なかったので、「設定」→「デバイス」→「Bluetoothまたはその他のデバイスを追加するの+マーク」をクリックして接続できます。
寸法
他のマウスと比べて紹介します。(全てのマウスのレビューはこちらからどうぞ)
| 幅 | 長さ | 高さ | 重さ | |
| 本マウス | 59㎜ | 101㎜ | 34㎜ | 75g(内蔵バッテリー) |
| X1 | 57㎜ | 111㎜/105.7㎜ | 14㎜/27㎜ | 65g(内蔵バッテリー) |
| USBマウス | 56㎜ | 96㎜ | 32㎜ | 76g |
| ThinkPadサイレントマウス | 58㎜ | 107㎜ | 29㎜ | 61g |
| エッセンシャルワイヤレスマウス | 61㎜ | 106㎜ | 33㎜ | 60g |
比較的短いマウスで、手にすっぽり入る感じです。短いとは言っても高さがあるので、マウスと手のひらの間隔はそんなに開いていません
個人的に持ちやすい、手にフィットする作りだと思います。
接続可能機器
接続はBluetooth機能さえあればどのデバイスでも接続できるようで、ThinkPadなどのノートパソコンはもちろん、タブレットのLenovo Tab M10やChromebookのタブレットにも接続できました。
まとめ
今までいろいろなマウスを購入しレビューをしてきましたが、このマウスは最強だと思います。使い心地や持ち心地もいいし、とにかくいろんな機能を設定できるし、仮想レーザーポインターも使えるのでプレゼンにも役に立つし。
また、反応も良く、クリック音も静か、電池じゃなく内蔵バッテリーなので軽いしと、もう、言うことありません。完璧です。