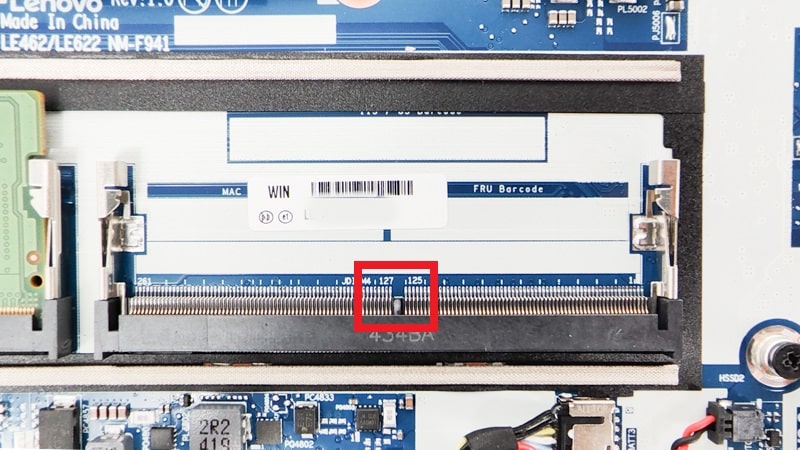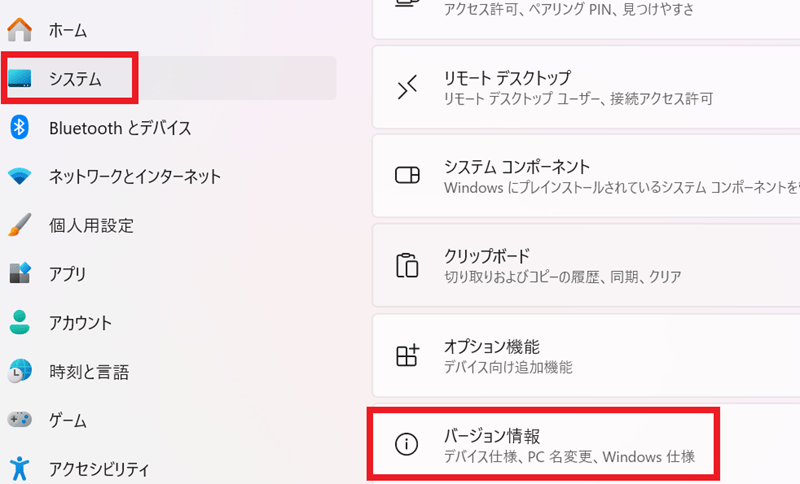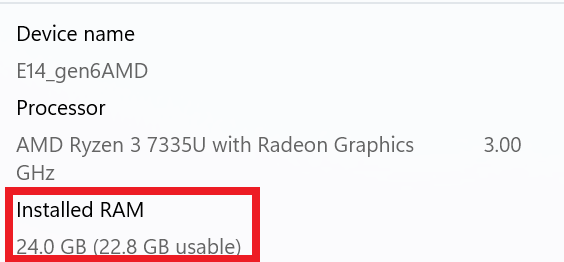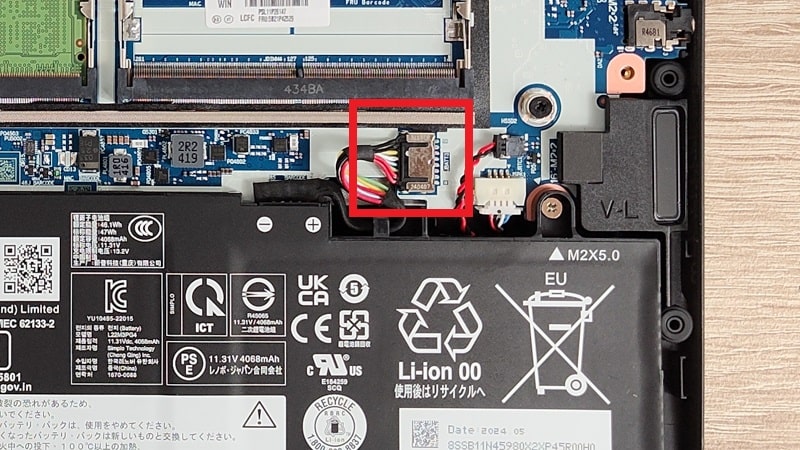2024年発売のThinkPad E14 Gen 6 AMDとIntelは、メモリスロットが2つ・最大64GBに、そしてストレージはM.2スロットが1つ開いており増設/換装ができます。
底面カバーが結構固くはまっていましたが、増設自体は簡単にできます。
作業時は感電などに気を付けて、自己責任で行ってください。
今回増設したパーツはこちらです。
あとは、こういった工具を持っているとやりやすいです。
動画を見ながらやりたい方は、こちらをどうぞ。
Contents
取り外し方法
増設の手順は以下になります。
- 底面カバーをはずす
- メモリカバーを外す
- メモリを差し込む
- ストレージを差し込む
- カバーを軽くはめ直し、動作確認
- 問題なければ底面カバーを完全にはめる
増設の手順ですが、おそらく一番最初のカバーを外すところが一番難しいと思います。難しいというか、壊れないかドキドキしてしまうかもしれません。カバーを外すときはバキバキ音が鳴りますが、カバーはアルミニウムだし壊れることはそうないです。(筆者は壊れたことはありません)
底面カバーを外す
T4ドライバーを使い、ねじをすべて外します。
筆者は角からスタートするのが好きですが、爪やカバー取り外し用ピックが入りやすいところを見つけ、グイっと中に入れます。
後ろの角を最初にあけると、この部分は簡単に開けることができます。
この部分とは、この赤枠部分です。ヒンジがあるところですね。片手でカバーを持ち上げるようにして、もう一方の手(爪やピック)でバキバキと開けていきます。
この状態になったら、一周全部同じようにして開けていきます。
開きました。初めてやるときは壊れないか心配になると思いますが、慎重にやれば大丈夫だと思います。
メモリ増設/換装方法
普通はメモリにカバーがついているのですが、本機は底面カバーと一体化しているようで、カバーすでに外れています。
メモリを差し込む
メモリスロットは2つあり、左の緑のものはもともと入っている8GBメモリで、右の空きスロットに差し込みます。
メモリスロットに赤枠のへこんだ部分があるので、メモリの凸の部分がここに来るように入れます。
しっかりと奥まで差し込んだら(画像左)、下に押します(画像右)。両横にある留め金がカチッとはまるまで押し込んでください。
メモリが読み込まれているか確認
ネジなしでカバーを軽くはめて動作確認をします。カバーを軽くはめたら電源を入れて、「Windows+I」を押して設定画面を呼び出し、システム→バージョン情報をクリックします。メモリを増設した直後の起動は20~30秒ほどかかり、最初10秒近く真っ暗な画面ですが普通なのでご心配なく。
メモリ(RAM)が24GBになっていますね。もともと入っていた8GBと、今回増設した16GBです。
SSDの増設方法
SSDは赤枠部分にM.2スロットがあるので、ここに入れます。種類はType-2280です。
SSDを最後に締めるねじがあるので、これを最初に外しておきます。
メモリと同じく凸部分があるので、メモリの凹部分を確認してはめ込みます。
結構ぎゅっと入れてください。カチャとか音はしないですが、入った感触があります。
しっかり入っていないと、最後に締めるねじの穴が出ないので、ここが出ていなかったらもっと押し込んでください。
しっかりはめ込むと、こんな感じになります。
SSDを下に抑えながらねじを締めたら完了です。
動作確認
不具合があった場合を考え、底面カバーは軽くはめておきます。
電源を入れて、ExploreでPCを選ぶとこのようにDドライブとして表示されます。
ただし、新しいSSDを入れたので、最初は表示されません。まずはSSDをフォーマットします。(こちらのサイトに詳しいやり方が画像付きであるので参考にどうぞ)
- Windowsのロゴを右クリックし、ディスク管理を選ぶ
- 「ディスクの初期化」が出るので、対象ディスクが選ばれていることを確認し、OSがWinodws 11なのでGPTを選び(デフォルトでGPTになっています)、OKをクリック
- いま初期化したSSDが「未割り当て」として出てくるので、右クリックをし「新しいシンプルボリューム」をクリック
- 設定に従って「次」を押していけば完了です
増設後、電源が入らない/画面が真っ黒の場合
特にメモリを増設した後に電源が入らないや、電源は入っているけど画面が真っ黒という場合は、メモリがしっかりとはまっていない場合がほとんどです。
一度メモリを外し、もう一度しっかりと奥まで差し込んでください。
これでもダメなら、メモリを外して再起動をします。
これでもダメなら、10秒ほど電源を外して放電し、再度接続して電源を入れます。
赤枠がバッテリーコネクタです。これをはず時は、PCの電源が切れていることを確認してから行ってください。
最後に
メモリとストレージの増設は簡単にできるので、慣れた人は10分もあればすべて終わると思います。
しっかりと奥まで差し込むことを意識してやれば、問題なくできると思います。
他にもいろいろな記事を書いているので、こちらも読んでみてください。