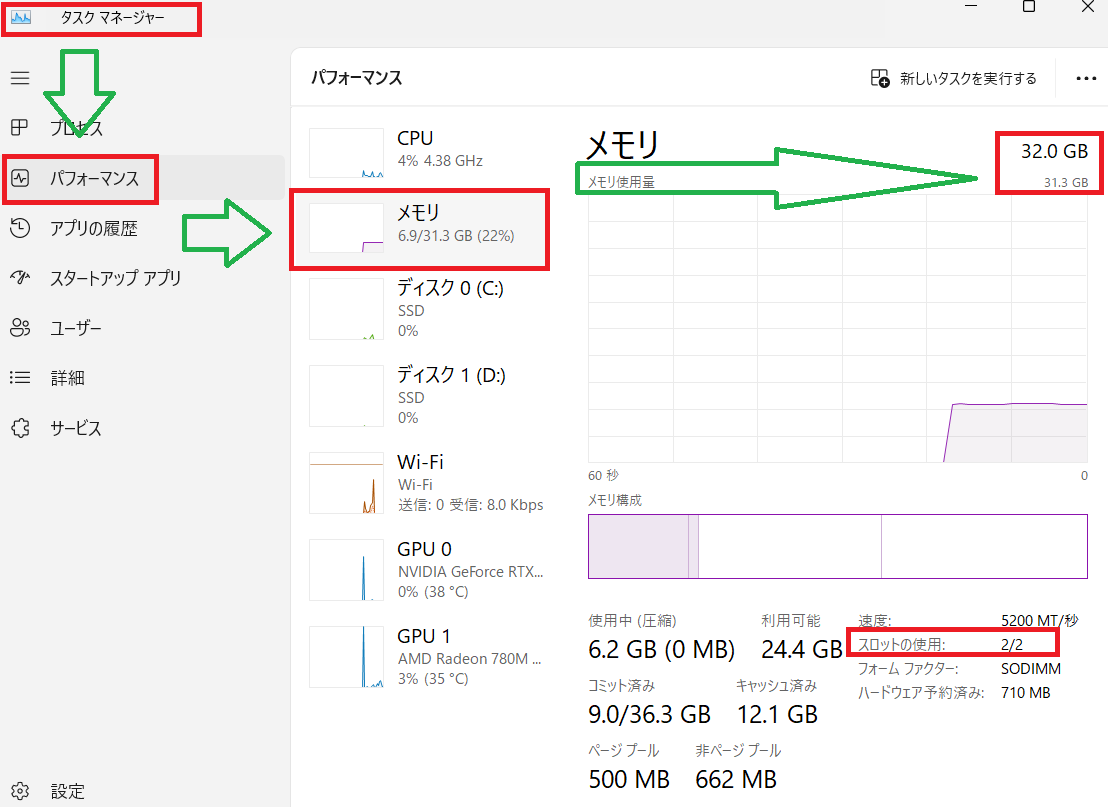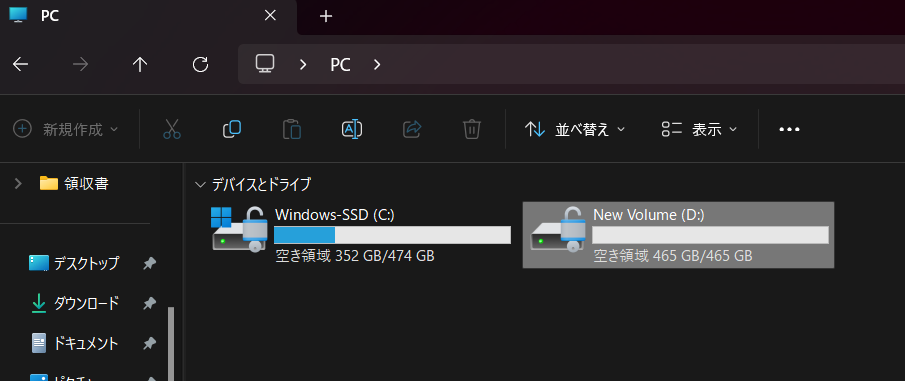LOQ 15AHP9 (AMD)にはメモリスロットが2つ、SSD M.2スロットが2つずつありメモリは最大32GB、SSDは最大1TB×2枚に増設できます(本機のレビューはこちら)
本機は底面カバーの取り外しもしやすく、簡単に増設/換装ができます。
作業時は感電に気を付けて、自己責任で行ってください。
今回増設したパーツはこちらです。
あとは、こういった工具を持っているとやりやすいです。
動画も作成したので、どうぞ。
https://www.youtube.com/watch?v=NpjDGMG9m4I
取り外し方法
まずは、10本のねじを外します。
そんなに固く締まっていなかったので、ねじはすぐに外せました。
本来であれば取り外し用のピックを使った方が良いですが、すぐに取れそうだったので爪でやりました。爪もしくはピックを隙間から押し入れて動かすと、すぐに外れます。
爪もしくはピックを使っていない方の手でカバーを持ち上げながら詰めを動かすと、簡単です。外す時にバキバキ音が鳴りますが、これは普通なので気にしなくて大丈夫です。
取れました。
メモリの増設/換装方法
メモリはヒートシンク付きのカバーが付いており、まずはこれを外します。
カバーは留め金にはまっていますが、
正面部分は空気の循環のため開いているんですね。ここを持って上にあけます。
ここまで開いたらさらに上にあけますが、このカバーはテープで留められているので、優しく上に上げてください。
ヒートシンクが付いたカバー裏側です。このように、カバーを上にあげたらそのまま置く感じです。
後は、メモリの凹凸に気を付けて奥までしっかりと差し込みます。特にカチャっといった入る感触がないので、入ったと思っても、再度軽く押し込んでみてください。
しっかり入ったら、こんな感じです。
後は、指で下に押し込み留め金がカチャっとなれば完了です。
SSDの増設をしない人は、ネジなしでカバーを軽くはめて動作確認をします。カバーを軽くはめたら電源を入れますが、メモリを増設した直後は10秒から20秒ほど起動に時間がかかります。
起動したらCtrl+Shift+Escを押してタスクマネージャーを呼び出し、パフォーマンス→メモリで確認します。
32GBもしくはスロットの使用が2/2になっていたら、正常に増設できています。
万が一起動しない場合や、メモリが読み込まれていない場合は、メモリを一度外して再度入れてみてください。メモリの増設で失敗することは経験上99%なく、不具合があってもメモリの差し込みなおしでほぼ治ります。
それでも起動しない、読み込まれない場合はメモリが壊れているか、同じ周波数じゃないメモリを入れているかです(今回筆者はDDR5-5200を入れたけど正常に読み込まれました。その代わり、速度は5200MT/秒になっています)。
SSDの増設方法
ストレージの増設は、まずは左端のねじを外します。ただし、筆者の機種は、これがめちゃくちゃ固い!とにかく固い!!何種類ものドライバーを持っていますが、めちゃくちゃ固い!!
全部が全部じゃないですが、時々あるんですよね、こんなに固い奴が。
やりすぎたらネジがなめって、ダメになりました(笑)。皆さんはこうなる前に、ペンチを使ってやりましょう。
倉庫にあった古いペンチで、ねじを回してとりました。
SSDもメモリと同じく、凹凸に注意してはめ込みます。
ささったら、こんな感じになります。
指でSSDを抑えながら、ねじを締めたら完了です。
今回はねじが固かったですが、無事に終わりました。
それでは動作確認です。
カバーを軽くはめた後電源を入れて、ExploreでPCを選ぶとこのようにDドライブとして表示されます。
ただし、新しいSSDを入れた場合は、最初は表示されません。まずはSSDをフォーマットします。(こちらのサイトに詳しいやり方が画像付きであるので参考にどうぞ)
- Windowsのロゴを右クリックし、ディスク管理を選ぶ
- 「ディスクの初期化」が出るので、対象ディスクが選ばれていることを確認し、OSがWinodws 11なのでGPTを選び(デフォルトでGPTになっています)、OKをクリック
- いま初期化したSSDが「未割り当て」として出てくるので、右クリックをし「新しいシンプルボリューム」をクリック
- 設定に従って「次」を押していけば完了です
SSDも万が一読み込まない場合は、一度取り外して差しなおしてください。
最後に
メモリとストレージの増設は失敗することも少なく、やりやすいと思います。万が一読み込まない場合は、「奥まで差し込む」と意識してやれば大丈夫です。
他にもこんな記事を書いているので、こちらも読んでみてください。これは、わたしが最近Bluetoothスピーカーとして使っているタブレットです。