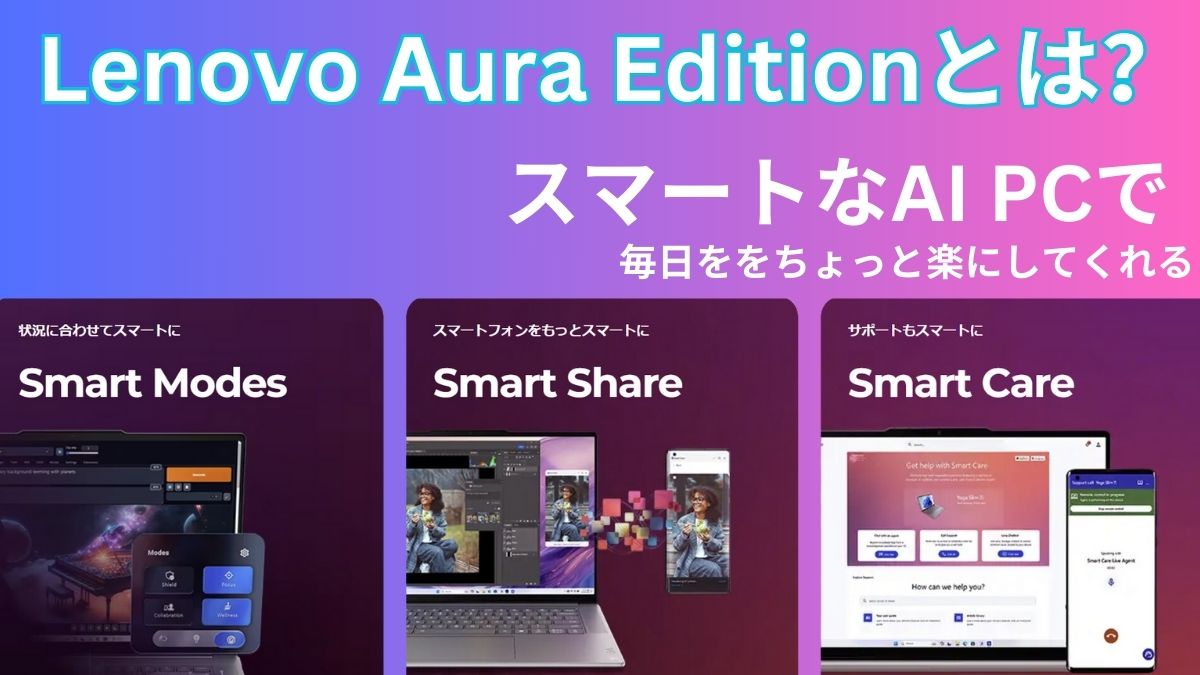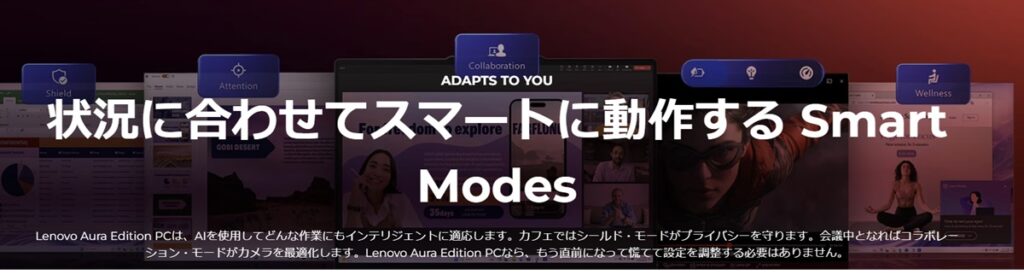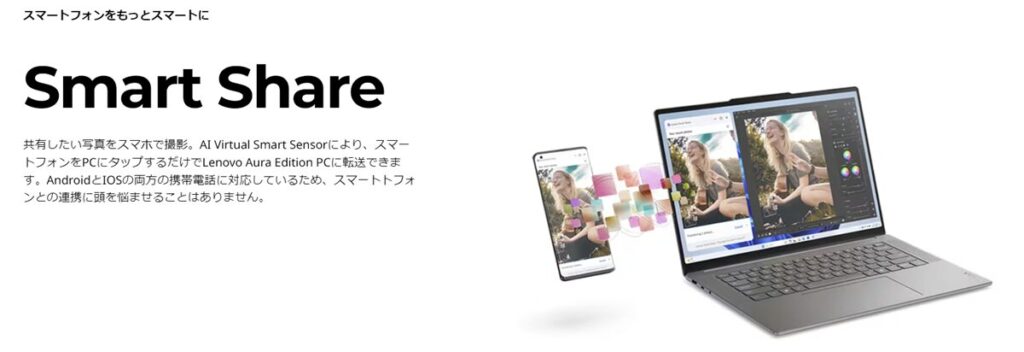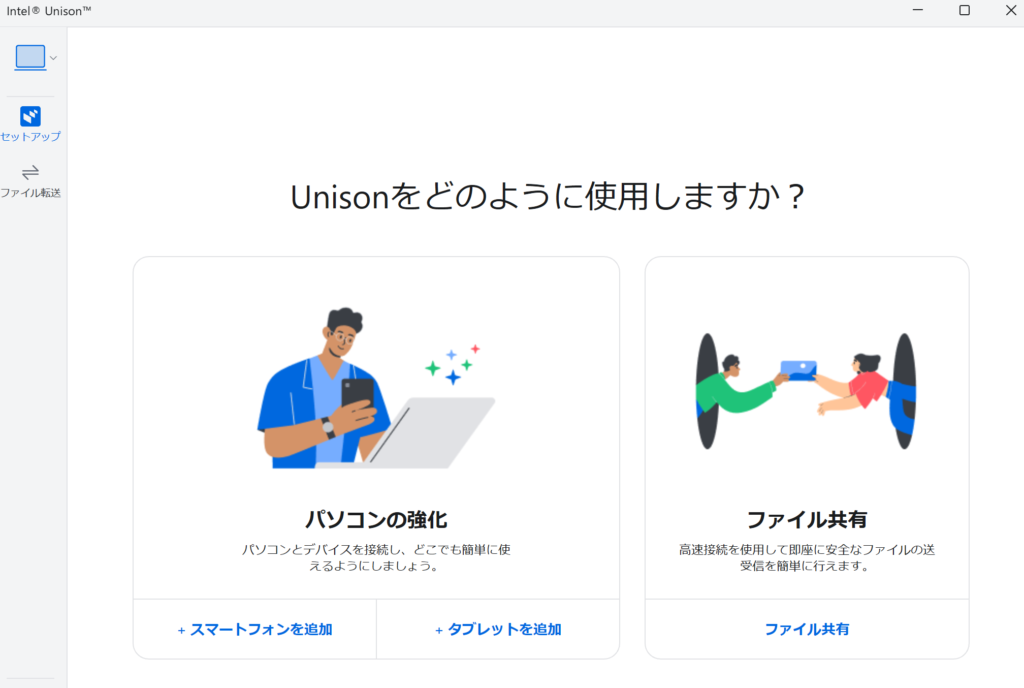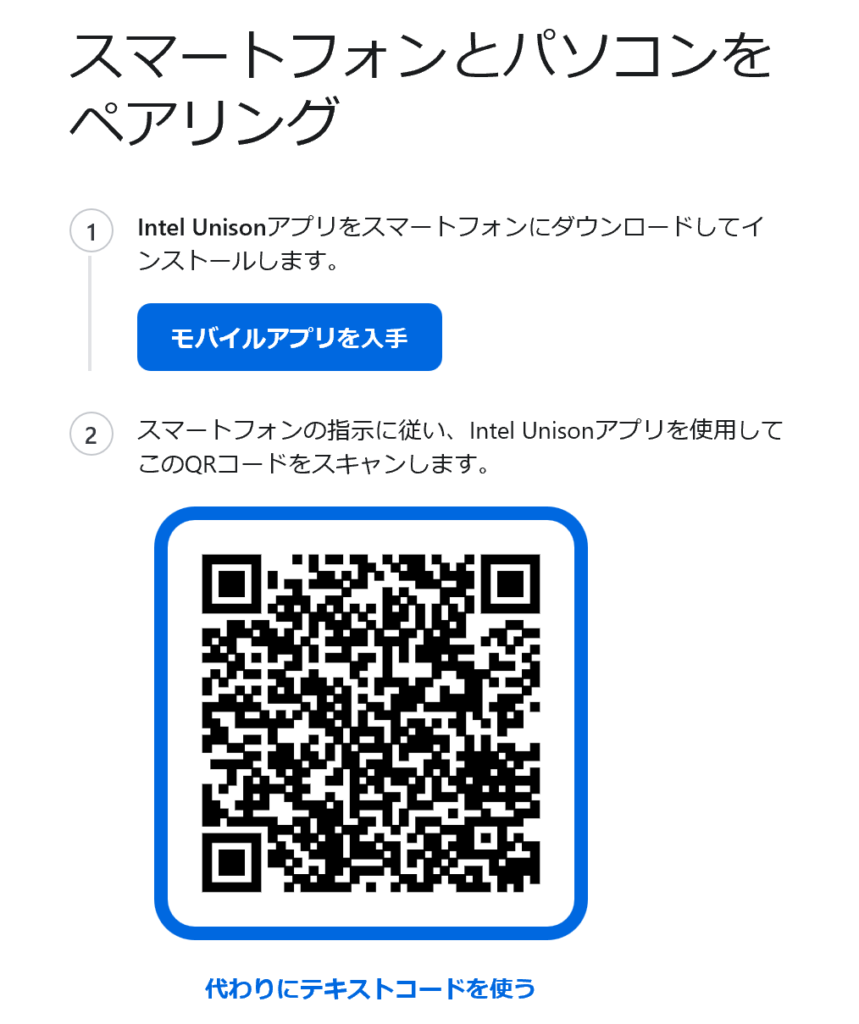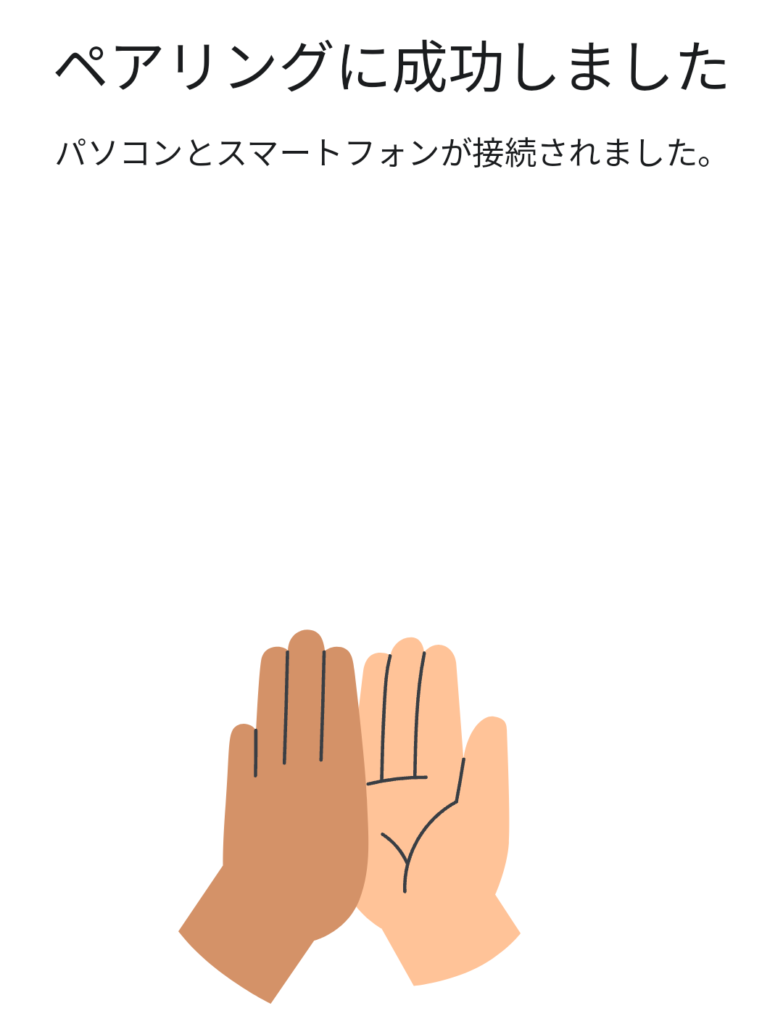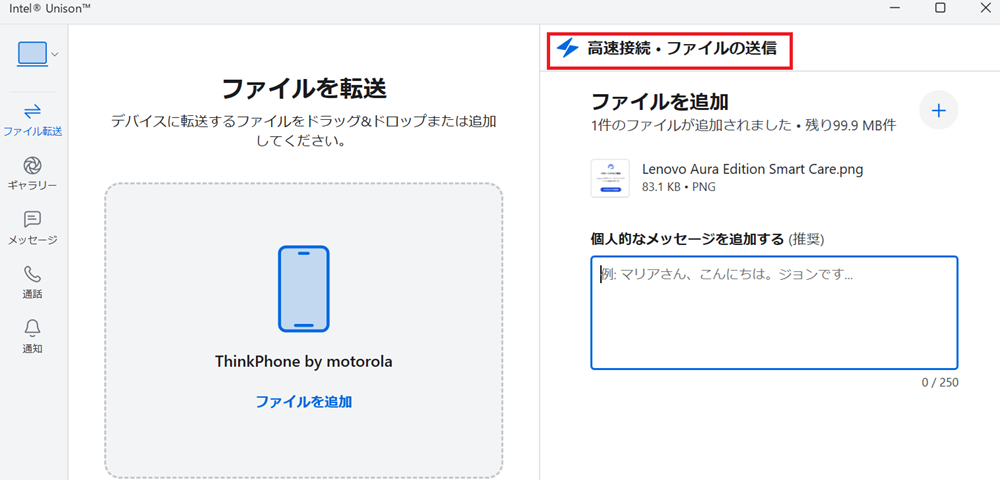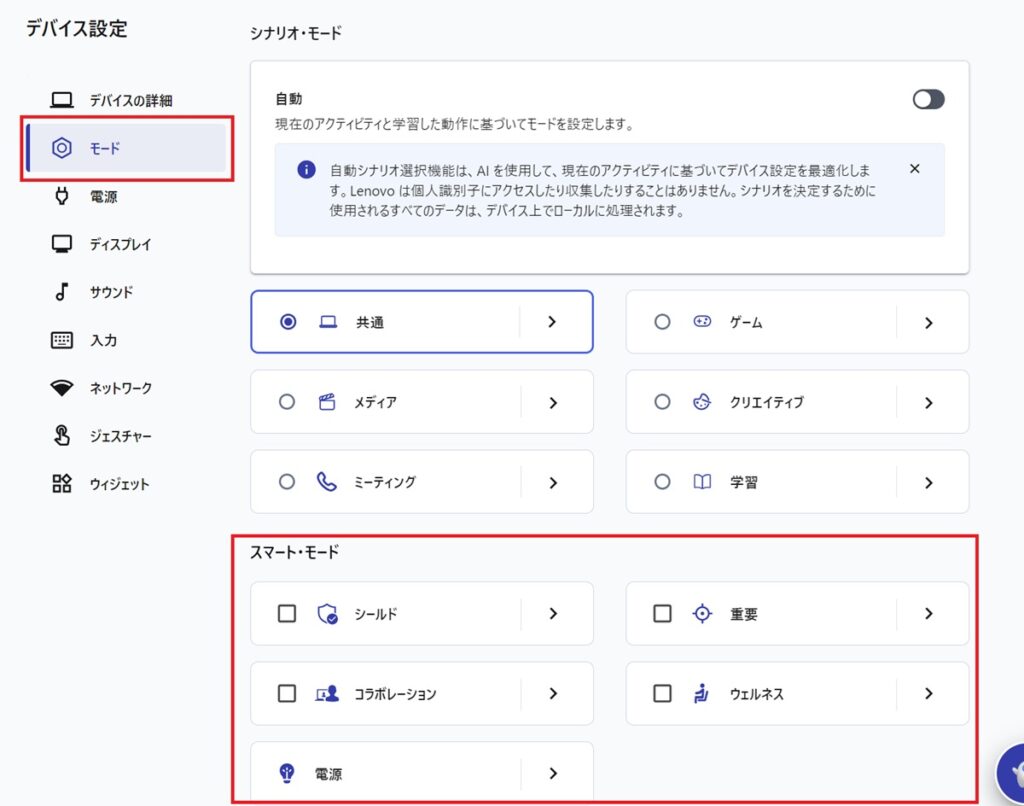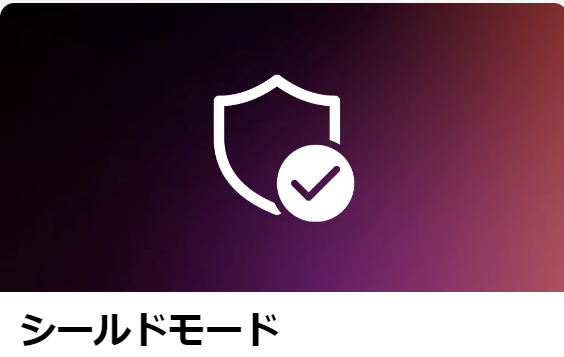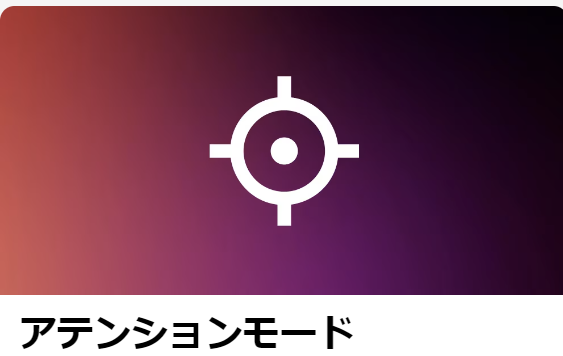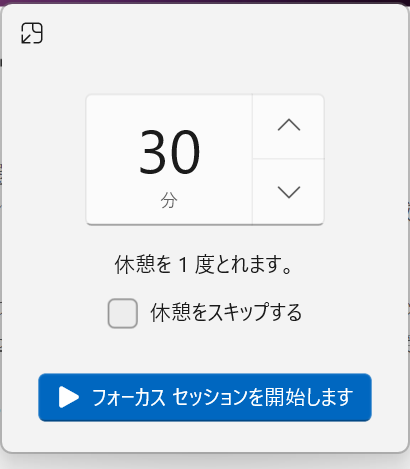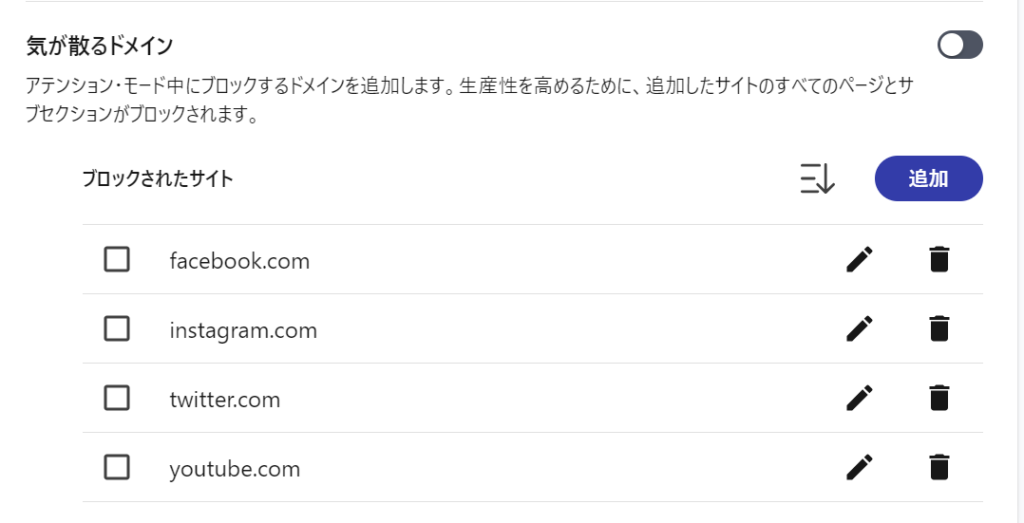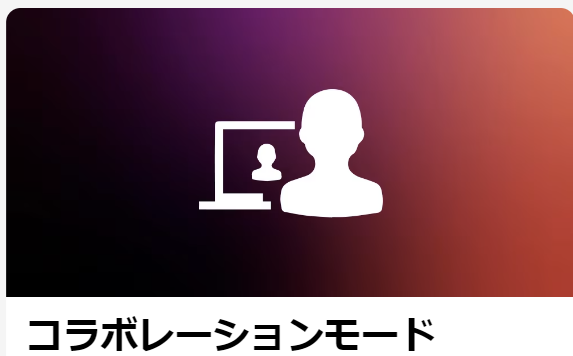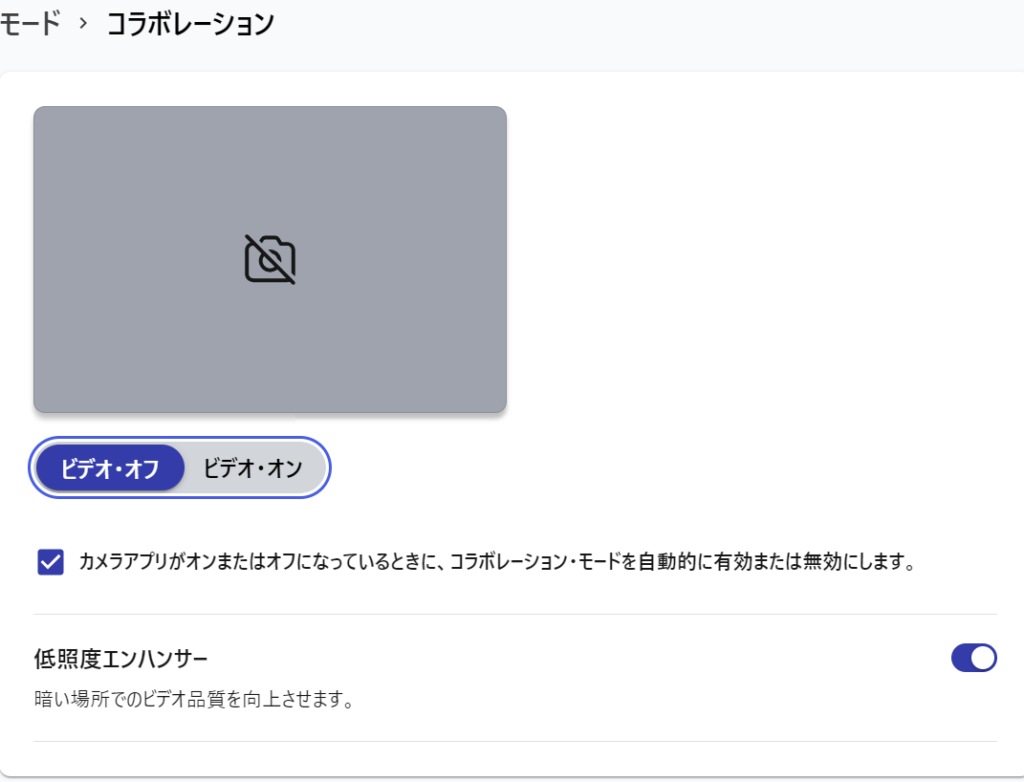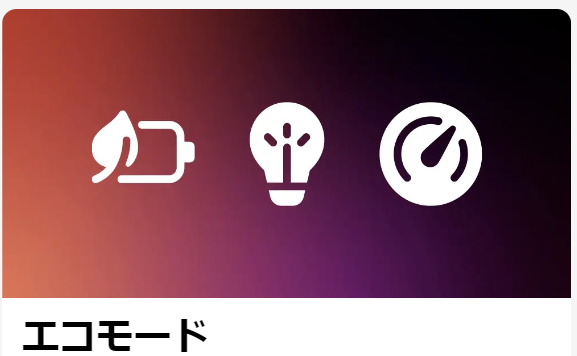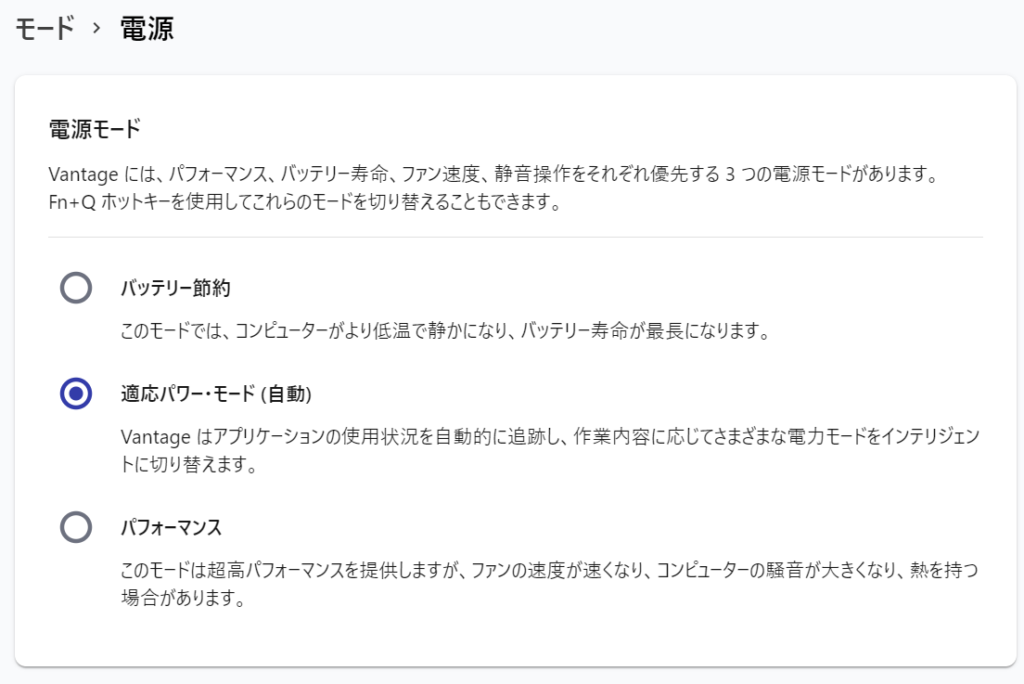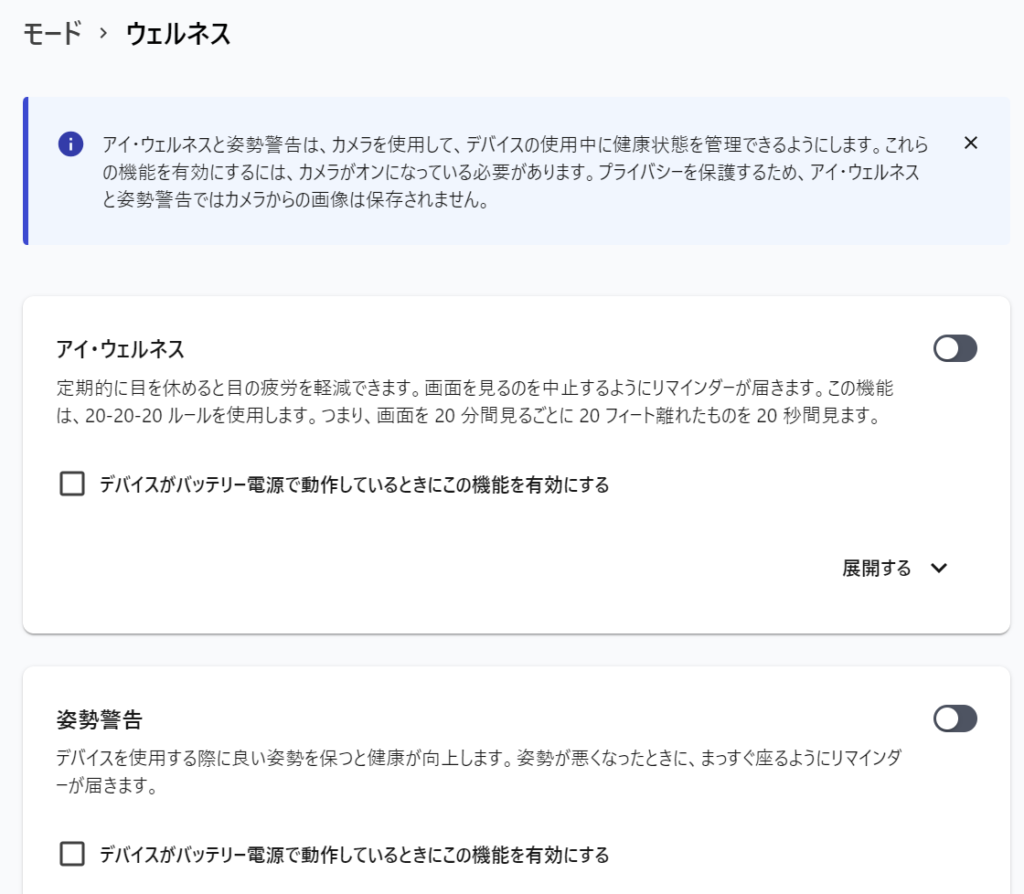Lenovo Aura Editionはインテルと共同で開発された次世代PCで、AIを使った機能を満載しており「パーソナライズされた体験、無限の可能性」と描写されています。
すごいPCなんだなということはわかりますが、抽象的で何がどうなのか分かりずらいですよね。
ということで、全機能をまとめてみました。
現時点では「Lenovo Yoga Slim 7i Aura Edition Gen 9」のみが該当機種になっており、筆者も購入したばかりなので、もし新しい機能を発見したら随時情報をアップデートしていきます。
動画も作成したの、こちらもどうぞ。
Contents
Lenovo Aura Editionの基準は?
現在、Lenovo Aura Editionのスペックの基準は発表されておらず、詳細はわかりません。
ただし、Intel CPU搭載のAI PCのみが該当し、その中でもCopilot+PCだけかなと思います。
Lenovo Aura Editionの特徴
Lenovo Aura Edition PCは、AIを使用してどんな作業にもインテリジェントに適応します。カフェではシールド・モードがプライバシーを守ります。会議中となればコラボレーション・モードがカメラを最適化します。Lenovo Aura Edition PCなら、もう直前になって慌てて設定を調整する必要はありません。
動画を見ていくと、「シールドモード」、「アテンションモード」、「コラボレーションモード」、「エコモード」、そして「ウェルネスモード」があり、状況に合わせて各モードを選んでおけば状況に合わせた機能が設定せずとも動作するようです。
これは、2022年ごろまでにプレインストールされていたGlance by Mirametrixのような機能です。
また、Smart Shareと言って「AI Virtual Smart Sensorにより、スマートフォンをPCにタップするだけでLenovo Aura Edition PCに転送できます。AndroidとIOSの両方の携帯電話に対応しているため、スマートトフォンとの連携に頭を悩ませることはありません」という機能もあります。
そして、Aura Editionだけなのかな?どこでもバーチャルサポートやライブサポートが受けられるそうです。
それでは、各機能を使ってみます。
スマートシェアは、Intel Unison経由でデータ移動ができる機能です。スマホをディスプレイにコツンとあてて、PCに表示することも可能です。余談ですが、10年位前にiOSアプリにあったんですよ、こういう機能を持ったアプリが。スマホ同士をぶつけると写真の移動ができたんです。でもApp Storeから締め出されたんですよね。
これ、すごく便利なんですよね。筆者はスマホで写真を撮ることが多く、その後パソコンのLightroomやPhotoshopで編集するのですが、今まではGoogle PhotosやUSBケーブルを使って転送していたのですが、これだと一瞬です。
設定方法は、プリインストールされたIntel Unisonをクリックし、スマホと接続します。その際、スマホにもIntel Unisonが必要です。
Unisonを開くと「Unisonをどのように使用しますか?」と聞かれるので、左下の「+スマートフォンを追加」をクリック。
QRコードを読み込むと「デバイスを確認」と英字が出てくるので確認をクリック。(Bluetooth接続なので、PCもスマホもBluetoothをONにする)
すると、パソコンでもスマホにもハイタッチしている画像が出てきて、接続完了です。
これで、ディスプレイ横にスマホをぶつけると「スマホのフォト」がPC画面上に出てきます。
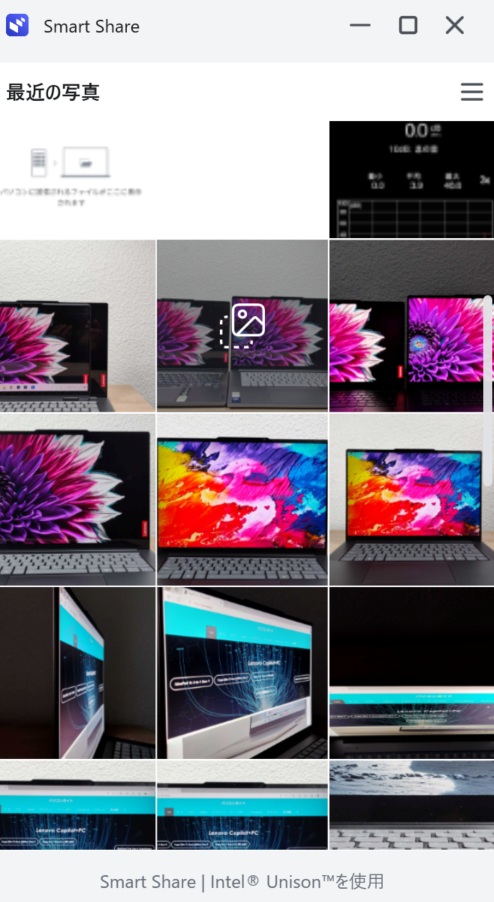
ただし、この方法でやると写真は見れますが写真のダウンロードはできません。写真をDLするには右上の横三本線(ハンバーガーマーク)をクリックし、「完全なギャラリー」を選択する必要があります。
追記)上の状態で写真をデスクトップにドラグしたら、画像の移動ができました。
また、この機能はパソコンでUnisonを起動していること、そしてBluetoothで接続している必要があります。
購入前はこのタップで写真を移動(実際はタップだけじゃ移動できないがそう思ってた)が一番欲しい機能だったのですが、じつはめちゃくちゃ使える機能があるんです。
このファイルの送信なんですが、送りたい資料などがあればここにアップするとリンクを作成してくれるんです。で、そのリンクを相手に送ればOKです。すごく便利です。
他にも「メッセージ」からSMSの送受信ができ、電話もかけることができます。もちろん受電もできます。
この機能は便利です。
モード設定
以下の設定は、プリインストールされたLenovo Vantageを使用します。
Vantageを開いて、デバイス設定→モードを選びます。
シールドモード
シールドモードはデータセキュリティとプライバシーを積極的に強化し、Wi-Fi接続時にVPNを選択するように促したり、のぞき見されている場合プライバシーアラートで通知したり、画面をぼかしたりもします。
ここでは「のぞき見されたときに警告を出す」プライバシーに関する警告、「デバイスの近くで他人が検出されたときに画面をぼかす」プライバシー・ガード、そして「Wi-Fiに接続したときにVPNにつなぐ」自動プロンプトVPNがあります。
筆者の環境ではいくら試しても動作しなかったので、後日再度試します。
アテンションモード
テンションモードは作業に集中できるように、気をそらすものを最小限に抑えます。例えば一定時間ブロックしたいドメインやアプリを選択して、今やっていることに集中することができます。ちなみにLenovo Vantageではアテンションモードじゃなく「重要」と記載されています。
これも便利ですよね。私はLINEのデスクトップ版アプリも使用しており、多くのメッセージが来ることあるんですが、(仕事中は)会話が2ターン以上続くとイライラします(笑)。
かと言って常に通知音量オフにもできないし。。。という時に便利ですね。
「重要」をONにすると、このポップアップが出てきます。これで時間を設定したら設定した通知がオフになります。
気が散るドメインとしてサイトをブロックもできるのですが、画像に書かれたドメインは私が選んだんじゃないですよ。はじめっからこれらがありました。(笑)
さすがマイクロソフトと開発しただけあって、親切にFacebookやTwitter、Youtubeを設定しやすいようにしてくれています。
これ見た瞬間、声出して笑ってしまいました。
コラボレーションモード
コラボレーションモードはWindowsスタジオエフェクトの進化版みたいな機能で、バーチャル会議の体験を向上させます。
背景ぼかしや低照度センター、オートフレーミング、バーチャルプレゼンターなどの機能があります。
ただし、なぜだか低照度エンハンサーしかでてこず、しかもONでもOFFでも変わりませんでした。
おかしい。。。
エコモード
バッテリー駆動時の消費電力を押さえて、パフォーマンスを向上させるモードです。
Windowsの設定にも似たようなものがありますね。
ウェルネスモード
ウェルネスモードは目の休憩を促すようなアラートだったり、姿勢が悪いなどの注意喚起をしてくれます
Smart Care
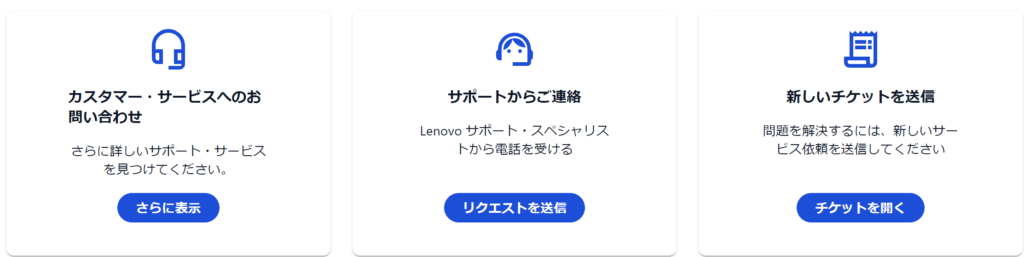
Smart CareはライブチャットやバーチャルアシスタントのLenaとチャットができたり、カスタマーサービスへの問い合わせ、コールバックの設定などができます。
ユーザーガイドや対話式ガイドなどもあり、便利ですね。
最後に
ちょっと使えない機能もありましたが、便利なこと間違いない機能が満載です。
ただし、多くの機能は今まで目にしたことがるものなので特別感はないですが、Copilot+PCに搭載している機能なので、より高性能なんだと思います。
関連リンク
・Lenovo Yoga Slim 7i Aura Edition Gen 9のレビュー