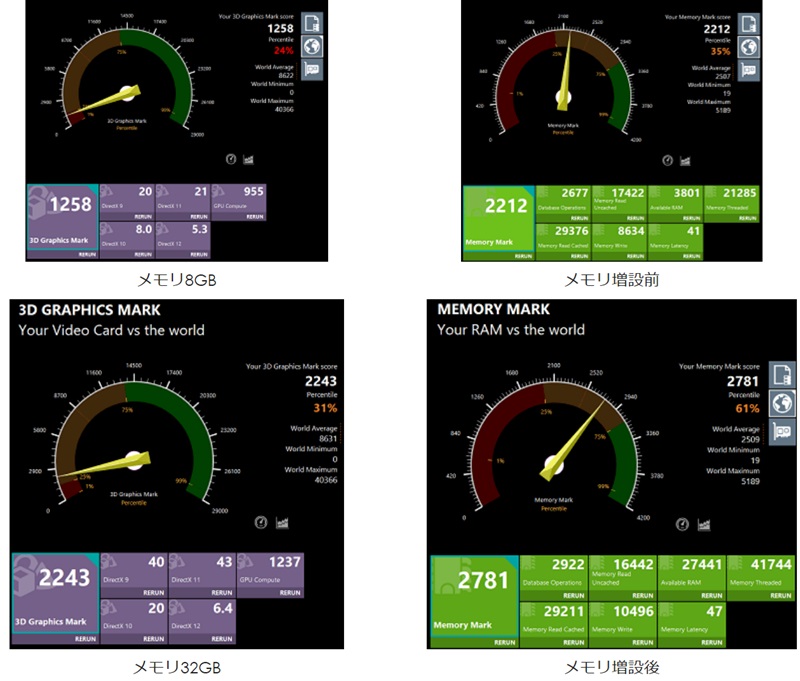ビジネスモデルのThinkCentre Smallシリーズはほぼツールレスで取り外しができ、カスタマイズも簡単に行えます。初めての方でも、間違えずにできると思います。
今回カスタマイズした機種はThinkCentre M75s Small Gen 2ですが、M70s Small、M80s Small、M90s Smallも同じ筐体なので、同じやり方で増設ができます。
必要な工具はプラスドライバーだけになります。
Contents
ThinkCentre M75s Small Gen2の取り外し
工具を使う場所は最初だけで、左右上部にあるネジを外します。結構簡単に外れるので、ネジを緩めたら指で回してとれます。
<ネジ>
ネジを外したら、両手をカバーに置いて矢印の方向にずらすと簡単に外せます。
次にフロントパネルを外します。
3つある赤い留め金を上に軽く上げると、外れます。
こちらが筐体内部です。
光学ドライブの取り外し方法
次に、DVDスーパーマルチドライブなどの光学ドライブを搭載している人は、電源を外し、赤丸の中にある赤いレバーを矢印方向に押して出します。
アップ写真です。
右丸部分が電源で、留め金を下に押しながら引くと取れます。左の光学ドライブは、このレバーを押して出すようにしますが、勢いが付きすぎてドライブが吹っ飛ばない様に右手を添えてやると飛び出しません。
2.5インチベイの上に、今取り外した光学ドライブがあり、その横が3.5インチベイになります。
メモリスロットはこの下にあるので、ストレージベイを外します。
ストレージベイの外し方
フロントパネルがあったところに赤いテープの付いた留め金があるので、これを上に指で持ち上げると「ガチャ」とストレージベイが動きます。手前に引いてちょっと持ち上げると完全に取れます。
メモリの増設方法
メモリスロットは4つあり、筆者のモデルはメモリ8GBだったのでメモリが1枚だけ入っています。
使用したメモリは今回もCrucialで、32GBキット(16GB x2)ですが、メモリ2枚しか使わないのにシングルランクのメモリを買ってしまったので、昨日返品して、デュアルランクのメモリを注文しました。
新しいメモリはamazonで1万7000円くらいでした。
ちなみに別のメモリを購入する場合は、DDR4 3200MHz UDIMM 288ピンになっているか確認して購入しましょう。UDIMMはデスクトップ用で、SoDIMMはノートパソコン用になります。
まずはメモリスロットの留め具が左右にあるので、どちらも外側に押して開き、メモリを差し込みます。差し込む時は向きに気を付けてさしてください。メモリには凹になった部分があり、スロットには凸になった部分があるので、メモリの凹が凸に入るように入れます。
メモリスロットの留め具が「カチッ」と音がするまで、差し込みます。かなり固いですが、しっかりと入れてください。あえてもう一度言いますが、メモリが割れるんじゃ?ってくらい固いので、強く押し込みます。
また、メモリを2枚入れる際は、同じ色のスロットに入れるようにします。メモリスロットは、エメラルド色ー青ーエメラルド色ー青の順に4つ並んでおり、例えば私は青に入れたので、もう1枚のメモリも青に入れました。
これでメモリの増設は完了です。
無事32GBに増設できました。最大で128GBに増設可能なので、用途によって増減してください。
デュアルチャンネルメモリーにしたので速度がかなり上がっており、グラフィック性能も大幅にUPしました。
ストレージの増設
ストレージは3.5インチと2.5インチHDDの増設が可能で、筆者は2.5インチSSD SATAを増設しました。
増設したのは東芝のSSD SATAで、6Gbps対応のモデルです。2TBのものがアマゾンで8000円ほどでした。
また、ストレージベイにSSDを固定するために超低頭ネジが必要で、150円くらいで売っています。
ちょっと写真を撮るのを忘れましたが、ストレージベイの裏側にSATAケーブルと電源ケーブル(ミニATX4ピン)が1セット付属しているので、これを使って接続します。
まずはSSDをベイに固定して、ケーブルをさしていきます。
赤いソケットに、L字型のSATAケーブルを接続します。
押すと簡単に入ります。
メモリのそばにある4つ穴に、ミニATX4ピンをさします。
筆者は低頭ネジを持っていなかったので、テープで固定して、寝かせた状態で使っていますが、これで完了です。
3.5インチHDDはもっと簡単で、黒いマウントベイを引っ張り出してHDDを入れ、横の留め具がHDDの穴に固定するようにはめたら、元に戻し、ケーブルを接続するだけです。
まとめ
Thinkcentre Smallシリーズはほぼツールレスで作業ができるし、フルタワーに比べ拡張性が低いので、言い換えると「間違えない」で作業ができます。初心者でも簡単にできますね。
デュアルランクのメモリが来たらまたカスタマイズして、ベンチマークも取ってみますね。
本機をまだ購入していない場合は、こちらからレビューをどうぞ。
また、こちらで同じ筐体を使用したモデルが確認できます。
ThinkCentre MシリーズSmall全機種の比較レビュー