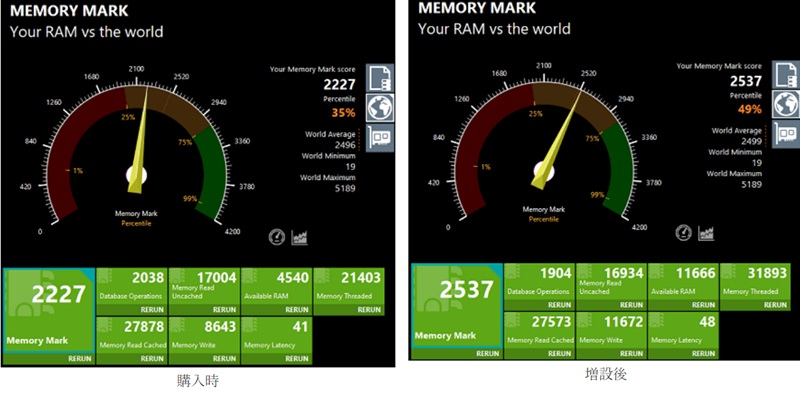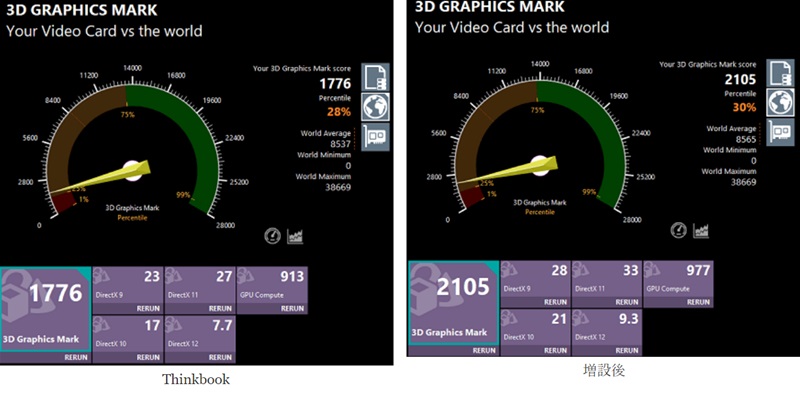ThinkBook 15 Gen 2はインテルモデルもAMDモデルも同じ筐体を使用しており、メモリとストレージの増設が可能です。
販売当初のモデルはHDDが搭載可能でしたが、現在販売されているモデルはSSDの搭載が可能です。筆者所持のThinkbook 14 Gen 2もSSDが増設できるタイプでした。
増設自体は簡単ですが、底面カバーを開けるのにここまで手こずった機種ははじめです。また、増設時は感電などに注意して、自己責任でされてください。
ThinkBook 15 Gen 2取り外し
ねじは全部で10個あり、完全に外れないような形状をしていますが、外れます。(というか、取り外さなくてもいいようですが、外れるものもありました。)
ちなみに、ドライバーはプラスドライバーです。
通常ねじを全部外したら筐体とカバーの間に爪や薄い定規などを入れると結構簡単に外れるのですが、本機種はめちゃくちゃ固くはめ込まれていたので、かなり大変でした。
上の写真の親指近くがちょっと削れてるの、わかりますか?
カバーが全然取れなかったので、マイナスドライバーを差し込んでカバーを上にあげたら、がっつり削ってしまいました(泣)。
ギターのピックを使ったりもしましたが、結局親指の爪2つ入れて部分的に開けていきました。(非推奨です)
一か所開けば、結構簡単に爪で開けることができるので、爪を入れたまま一周する感じで回ります。
ヒンジ部分も開けていけば、カバーが外れます。ところどころで「バキバキ」言いますが、これは普通です。
通常、増設作業は確認も含め10分から15分で終わるのですが、今回はカバーを外すだけで20分くらいかかりました。固いです。でも、これって私の機種だけが堅かった可能性もあります。
赤枠はメモリスロット、緑は現在入っているSSD、青が増設するSSDスロットです。
ん?なんかこの内部見覚えがあると思ったら、先日増設した、Thinkbook 14 Gen 2とほぼ同じ内部でした。

メモリ増設方法
このピンクのシールが貼ってあるメモリカバーを外し、メモリを増設します。

このカバーは薄っぺらい金属で、裏にシールが貼ってあり筐体とくっついているので若干取りにくいですが、下の写真のように全箇所持ち上げて、最後は両手でカバーを持ち上げると取り外ししやすいです。
カバーは留め金に挟まっているので、そこから外す感じで上にあげてください。
メモリカバーを外した状態です。ピンの方向を見て、メモリをはめていきます。
増設したメモリはCrucial DDR4 3200MHz SODIMM 8GBになります。Thinkbook 14 Gen 2の増設に16GBを使用したので、8GBしかなかったですが、最大24GBまで増設できます。

ピンと切れ込みの形に注意して、奥までぐっと差し込みます。
奥まで差し込むと、メモリのピンが見えないくらい入ります。ピンが見えていたら、奥まで刺さっていない証拠なので、もっと押し込んでください。
斜めに上がってますけど普通なのでご安心を。ここから、両手で下に押し込むと留め金が「カチャ」っとはまる音がします。
これで終了です。メモリカバーを付けなおし、底面カバーを軽くはめてパソコンを起動して動作するか確認しましょう。動作確認終了後に底面カバーをしっかりと付け直し、ねじをはめます。
タスクバーを右クリックし、タスクマネージャーを開いて「パフォーマンス」から確認できます。16GB・スロットの使用2/2となっていますね。
増設後にPerformance Testでメモリ速度を計測し、2227から2537までアップしていました。
メモリ増設後、CPUの性能に変わりはありませんでしたが、3Dグラフィック性能が20%ほど上がっていました。
ストレージ増設方法
増設する箇所は、右下の青い部分です。今回使用したSSDは、壊れたIdeaPadから取り出したものです。購入するならメモリと同じCrucialは多くの製品が5年保証なので、おすすめです。しかも、PCIe 4.0×4もあるので高速です。
赤枠部分のねじを外し、青枠のピンの形を合わせて差し込むだけです。この時、ちょっと左右に動かしながらやるとはめやすいです。
ピンが見えないくらい、ここまでしっかりとはめ込みましょう。

ここまではまったら、先ほど外したねじをもう一度止めなおせば完了です。
Dドライブが今増設したSSDで、ちゃんと読み込まれていますね。
まとめ
パソコンの増設自体はすごく簡単ですが、カバーが取り外しにくかったので時間がかかってしまいました。でも、ここまで硬くはまったカバーも珍しいので、おそらく筆者の機種だけかもしれませんが。
カバーを外すときや付ける時は音が「バキバキ」鳴るので心配かもしれませんが、これは普通なのでご心配なく。
まだ本機種を購入していない人は、こちらのレビューもどうぞ。