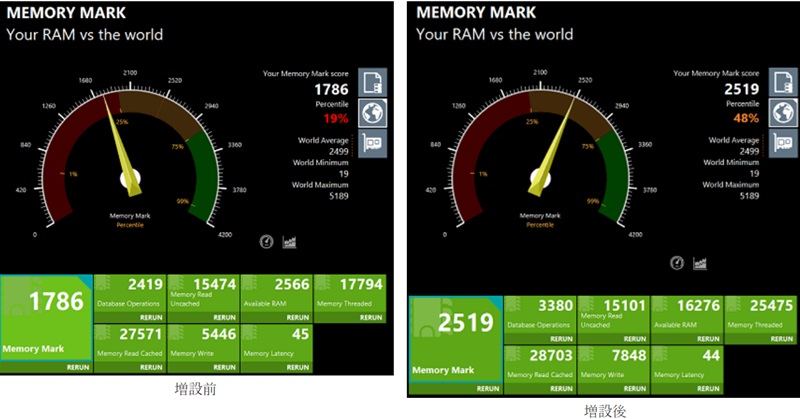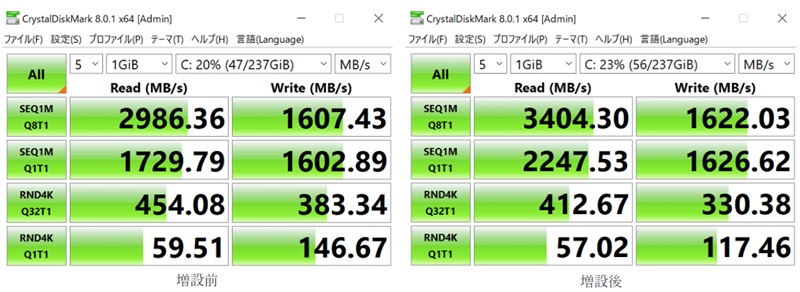Thinkbook 14 Gen 2はインテルモデルとAMDモデルがありますが、どちらも同じ筐体を使用しており、メモリとストレージの増設が可能です。
発売当初はSSD+HDDのモデルでしたが、筆者が購入したときはSSD2基搭載可能になっており、2021年8月に公式サイトを確認したらSSD2基モデルのみでした。
今までとメモリカバーが変わっており若干手こずりましたが、オンボードメモリ8GB・SSD 256GBにメモリ16GBとSST 1TBを増設しました。
増設時は感電などに注意して、自己責任でされてください。
Thinkbook 14 Gen 2取り外し方法
ネジは上部に3つ、中部に3つ、そして下部に4つあり、上部と中部の真ん中のねじは取り外せないようになっています。実際、下部のねじもストッパーみたいなのが付いており取り外せないようになってそうな感じでしたが、取り外せました。
ねじは普通のプラスねじです。
ネジを全部取り外したら、角に爪や薄い定規などを入れ込み、カバーを浮かせるように移動します。 ある程度の箇所が浮いたら、真上に上げるようにカバーを外していくとやりやすいです。
爪を入れて一周すると簡単に開けることができますが、時々「バキバキ」音が鳴るので初めての人は驚くかもしれません。
筐体内部です。左下に大きくスペースが開いているのですが、以前は同じ筐体でこの部分にHDDを設置する箇所があったのでこうなっていると思います。青枠がメモリスロット、赤枠がSSD Type-2242(もともと搭載しているSSD)、緑枠がSSD増設箇所になります。
購入機種が16GBの人は、メモリスロットにすでにメモリが1つ入っています。同じく購入機種がSSD x2の人は、緑枠にすでにSSDが入っています。
メモリの増設方法
今までのメモリカバーは鉄のしっかりしたカバーだったのですが、本機種は薄っぺらいアルミのカバーで、外すのが大変でした。と言うのも、結構しっかり固定されてて、どこまで強くやっていいんだろうか?と思いながら外しました。
まずはカバー上部にある黒いネジ1つ外し、その後写真の様にドライバーなどの薄いものでカバーを持ち上げて浮かせます。留め金みたいなのが右2つ、上下1つずつあるので、この個所を中心に持ち上げていきます。このカバーは本当に薄っぺらくフニャフニャなので、外しにくいですが壊れることは無いと思います。
下部分が特に外しにくかったですが、持ち上げたら留め金から上がっていくのが分かると思います。
外れました。
増設するメモリは、Crucial DDR4-3200MHz SODIMM 16GBです。このSODIMMと言うのがノートパソコンようになるので、SODIMMと記載されていないメモリはデスクトップ用です。
ピンと切れ目が合うように奥まで差し込みます。この時、差し込みが中途半端だと読み込みません。
メモリを奥までグッと押し込み、下におろすように抑えると、横にある留め金がカチャっとはまります。
最後に先ほど外したカバーを付けなおし、ネジを止めたら完了です。
増設後の情報です。無事に増設でき、24GBになりました。
増設前はメモリ速度が1786でしたが、増設後は2519とかなり速くなりました。体感でもかなり違いを感じます。
シーケンシャル速度もアップしていました。
ストレージの増設方法
次は、右下のSSD Type 2280の箇所です。今回使用したSSDは壊れたIdeaPadから取り出したものですが、メモリと同じCrucialは多くの製品が5年保証なので、おすすめです。しかも、PCIe 4.0×4もあるので高速です。
SSDの増設は1分で終わるくらい、簡単です。まずは下の黒いネジを1つ外し、SSD Type 2280を入れるだけです。
SSDもピンの形を見て合う方をはめ込みます。この時、左右に動かしながらやると入れやすいです。
この状態はまだしっかりはまっていないので、ピンが見えなくなるくらいまでしっかりはめ込み、先ほど外したネジを付けたら終了です。
無事に増設できましたが、Bitlockerのアクティブ化を待機しているのでビックリマークが出ていますが、読み書きできたのでこのままでもOKです。
まとめ
メモリカバーが外しにくかったですが、比較的簡単にカスタマイズできるように設計されているので、初めての人でもすぐにできると思います。
まだ本機種を購入していない人は、こちらのレビューもどうぞ。