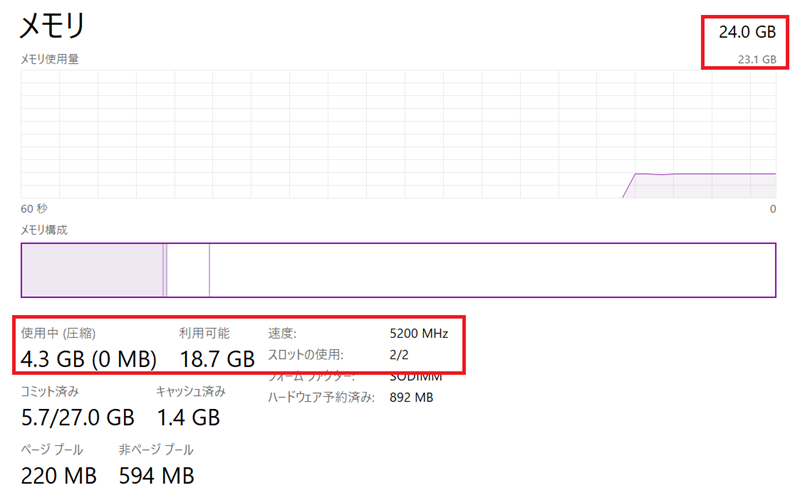Lenovo ThinkCentre M75q Tiny Gen 5は簡単に取り外しができ、メモリスロット2つ、M.2スロットが2つあり増設換装が可能です。
SSDはデスクトップもノートパソコンも同じサイズですが、メモリはSodimmと言ってノートパソコン用のメモリを装着します。
取り外し・増設の手順は以下になり、初めての人でも10分もかからずに終わります。慣れてる人は2~3分です。
- カバーをはずす
- ファンを移動する
- メモリを差し込む
- ファンを元に戻す
- ストレージを差し込む
- カバーをはめ直し、動作確認
今回使用したものはこちらと、大きめのドライバーです。
動画を見ながら作業をしたい方は、こちらをどうぞ。
取り外し方法
ネジは1個だけで、簡単に外れます。購入時にオープンシャーシを選んだ人は、ネジに取っ手がついているので、初回はドライバーが必要ですが、2回目からはドライバー無しで作業ができます。
ネジを外すと、両手で左右の側面を持ち、スライドさせるようにしてカバーを外します。カバーは前面インターフェイス部分とくっついています。
少しスライドさせたら、上に持ち上げると外れます。
メモリの増設方法
メモリスロットはファンの下にあります。ファンは固定されていないので上に持ち上げたらはずれますが、ケーブルがあるのでゆっくりと取り外し、横に置きます。
メモリの凹凸に気を付けて差し込みます。
入ったら、メモリを下に押すと横の留め金がカチャっとはまれば完了です。
SSDの増設方法
SSDのM.2スロットはこの部分です。通常ねじで止めるのですが、本機はプラスチックっぽい留め金があるので、ドライバー無しでできます。
右のSSDは元から入っているものです。まずは左側の青い留め金を外します。
メモリ同様SSDにある凹凸の場所を確認して、差し込みます。しっかり入ると、右画像のように斜めに浮いている状態になります。
SSDを下に抑えながら、留め金をはめたら完了です。
動作確認
増設後は、必ず動作確認をします。まずはカバーをはめなおして、電源を入れます。
増設後に起動すると20秒近く黒い画面が続きますが、ご心配なく。私の場合は32秒ほどかかりました。通常20秒ほどで起動するので、ちょっと時間がかかりますね。
起動したらCtrl+Shift+Escをおしてタスクマネージャーを呼び出し、パフォーマンス→メモリをクリックします。
筆者は8GBだったものに16GBを増設し、24GBになりました。
ストレージはエクスプローラーを開き、PCをクリックして確認します。
Cドライブともう一つあれば増設できています。
新しいSSDを入れた場合は、最初は表示されません。まずはSSDをフォーマットします。(こちらのサイトに詳しいやり方が画像付きであるので参考にどうぞ)
- Windowsのロゴを右クリックし、ディスク管理を選ぶ
- 「ディスクの初期化」が出るので、対象ディスクが選ばれていることを確認し、OSがWinodws 11なのでGPTを選び(デフォルトでGPTになっています)、OKをクリック
- いま初期化したSSDが「未割り当て」として出てくるので、右クリックをし「新しいシンプルボリューム」をクリック
- 設定に従って「次」を押していけば完了です
増設後、電源が入らない/画面が真っ黒の場合
特にメモリを増設した後に電源が入らないや、電源は入っているけど画面が真っ黒という場合は、メモリがしっかりとはまっていない場合がほとんどです。
一度メモリを外し、もう一度しっかりと奥まで差し込んでください。
これでもダメなら、メモリを外して再起動をします。
これでもダメなら、10秒ほど電源を外して再度接続して電源を入れます。
関連リンク
・ThinkCentre M75q Tiny Gen 5 AMDのレビュー