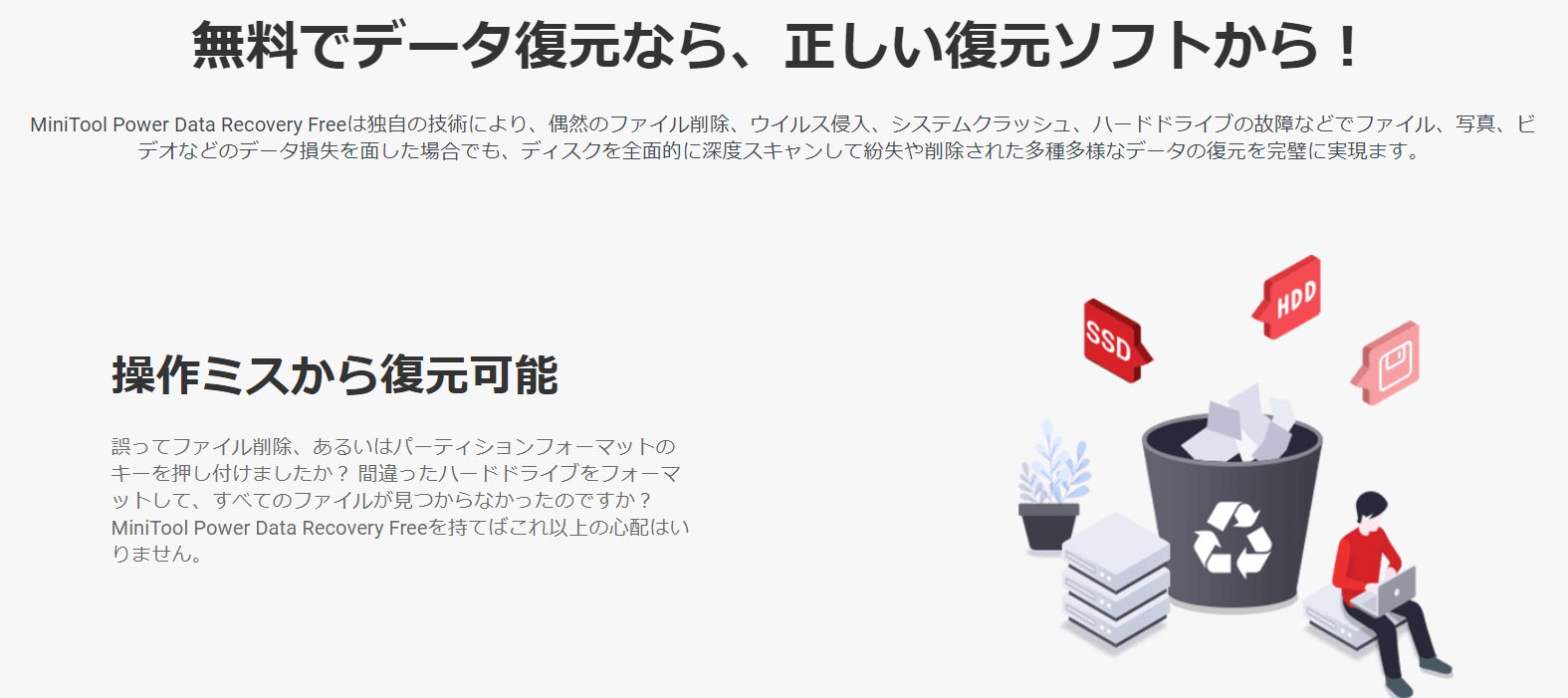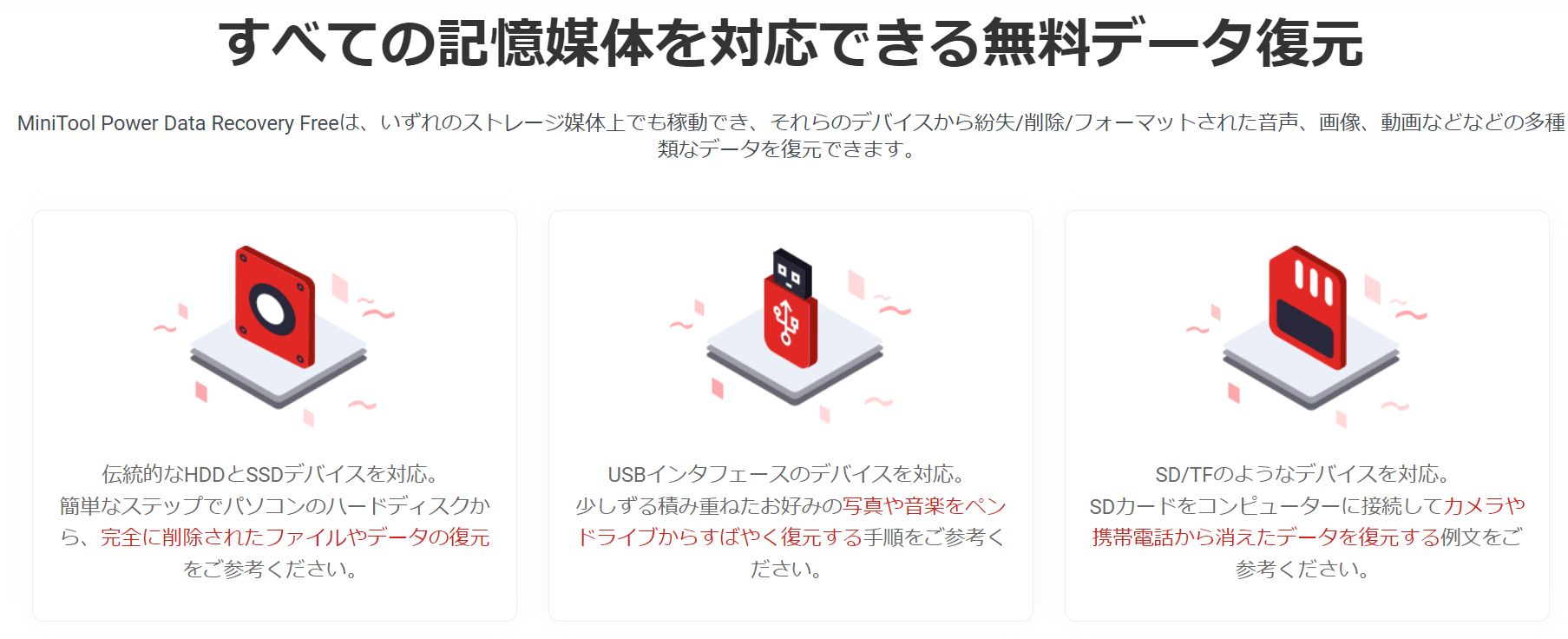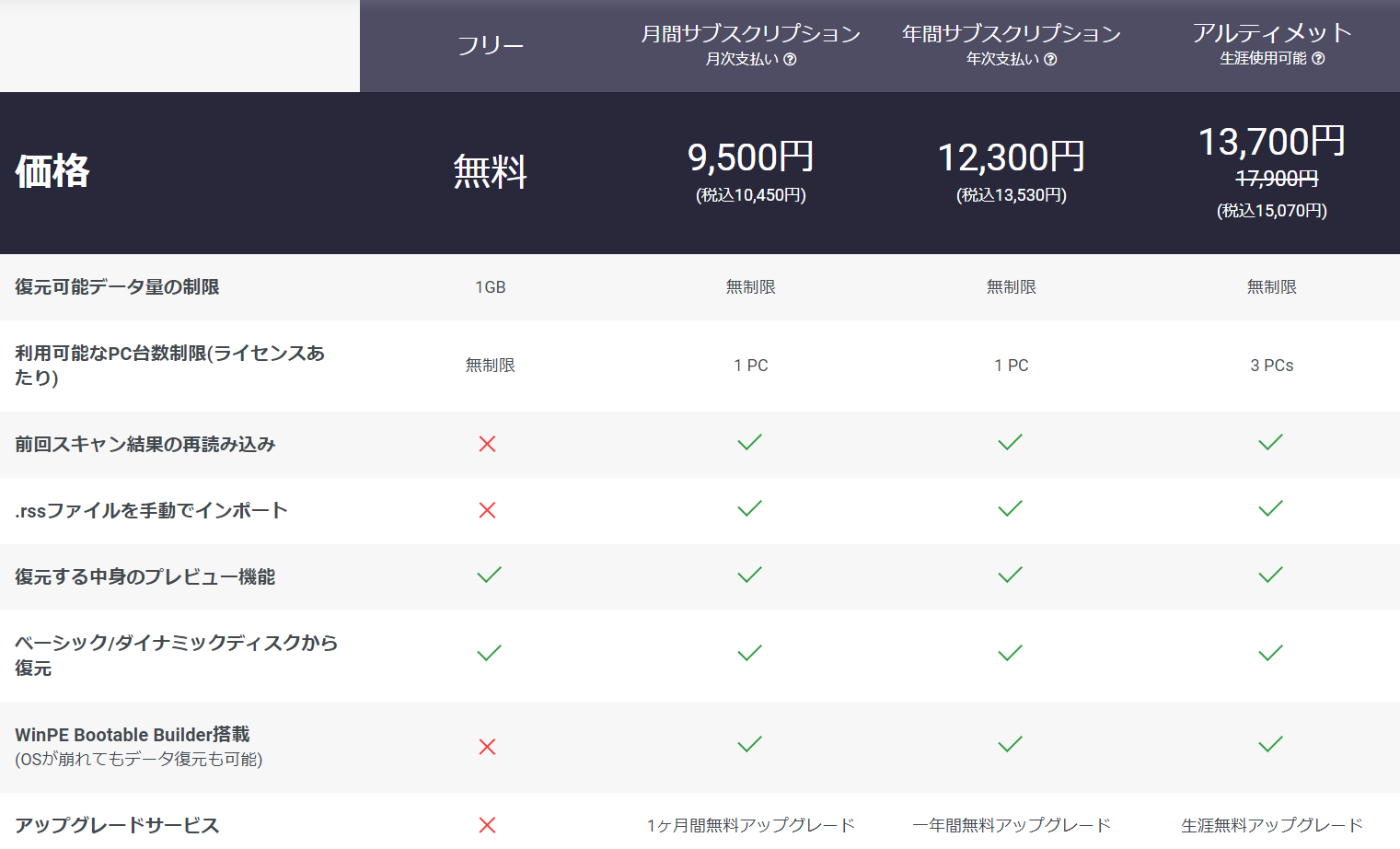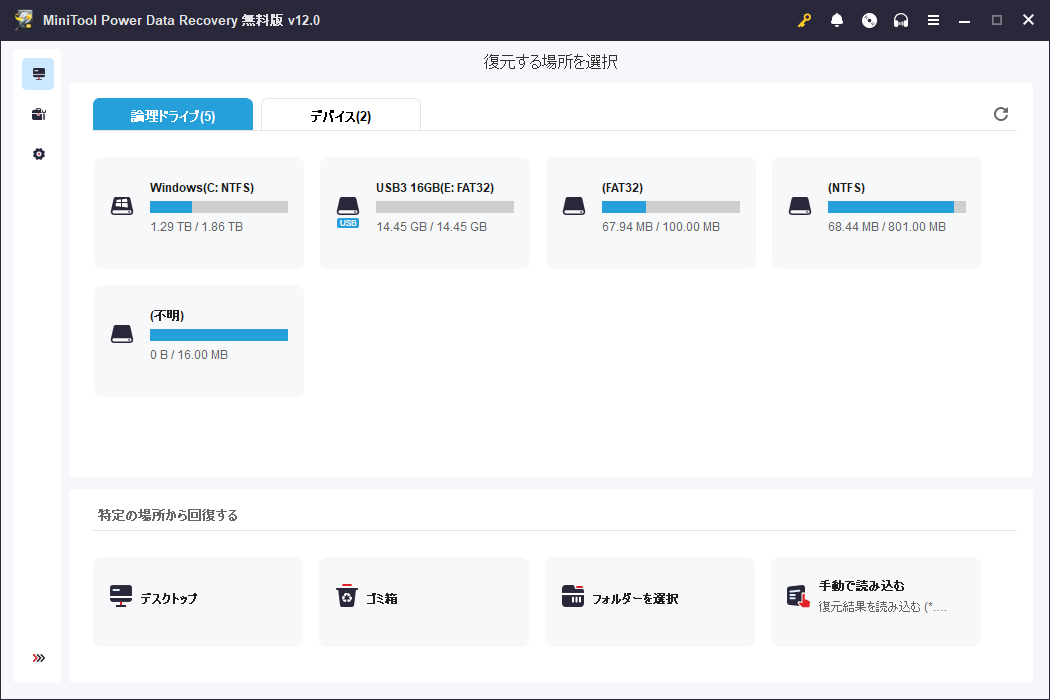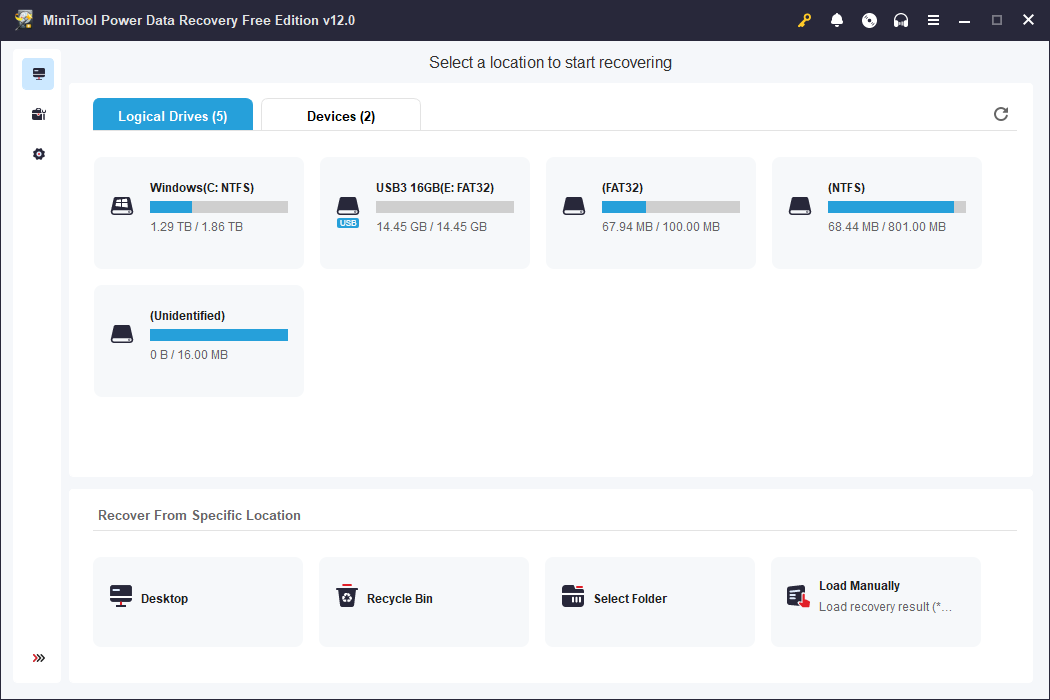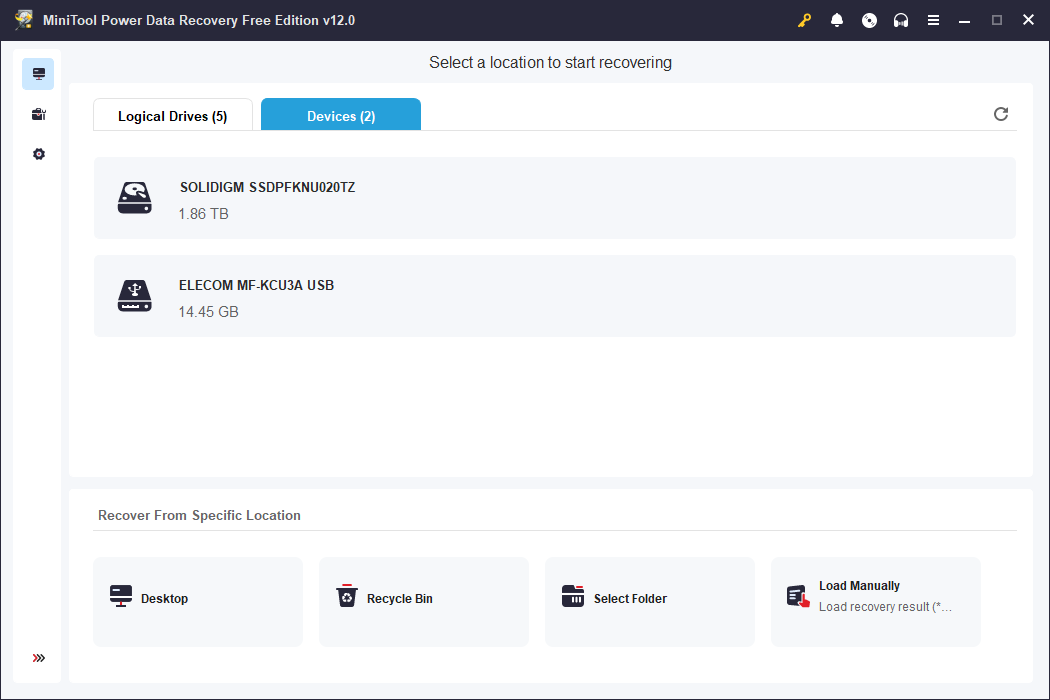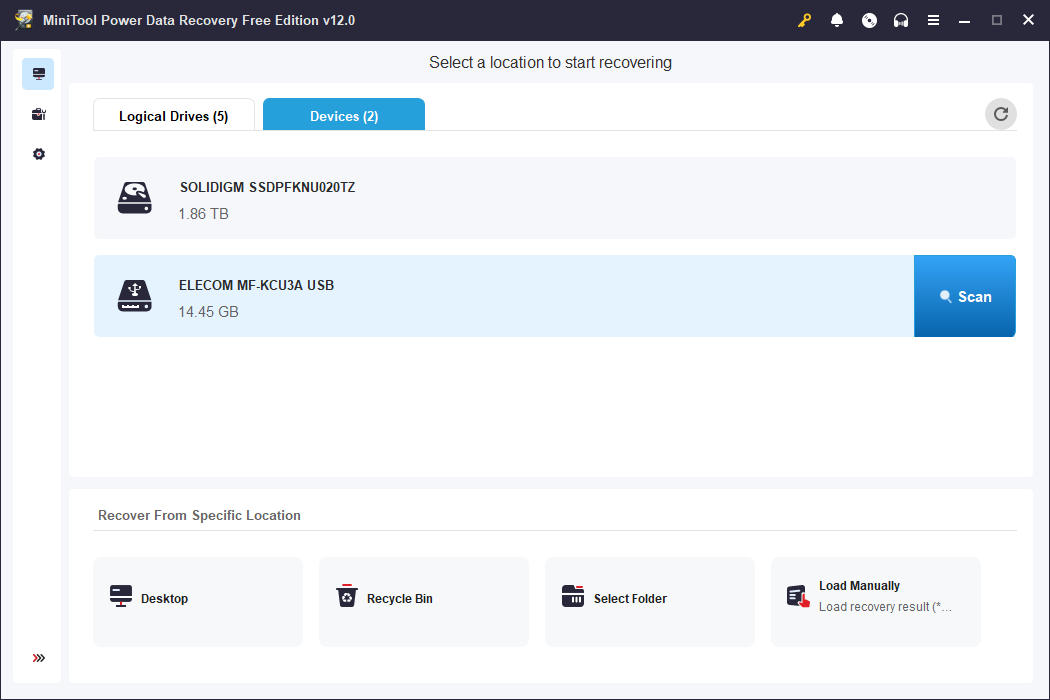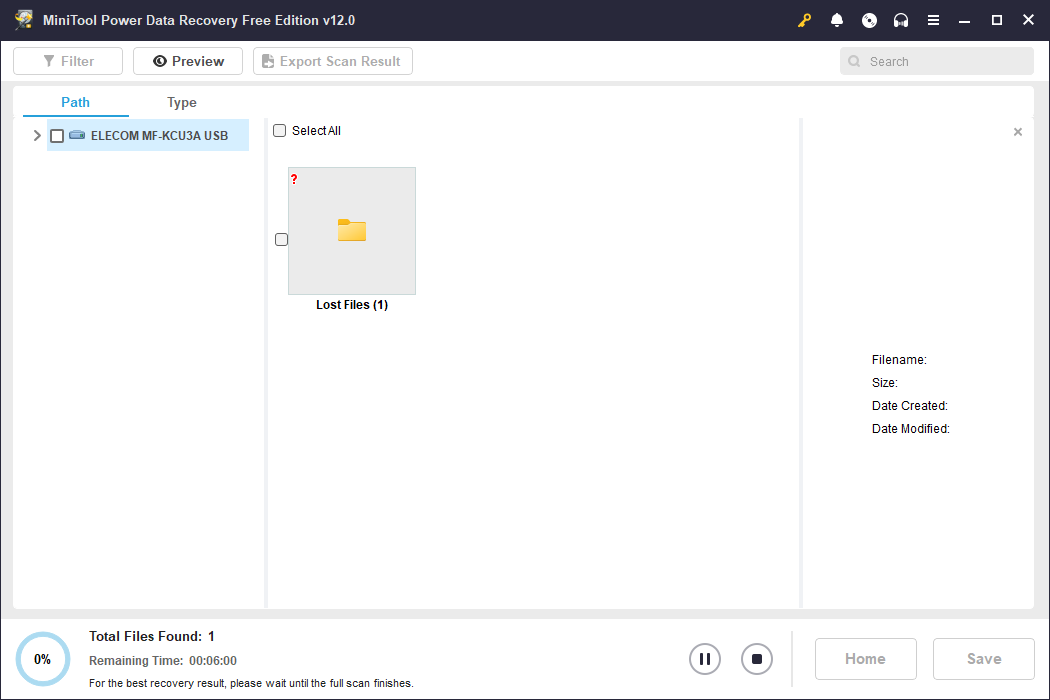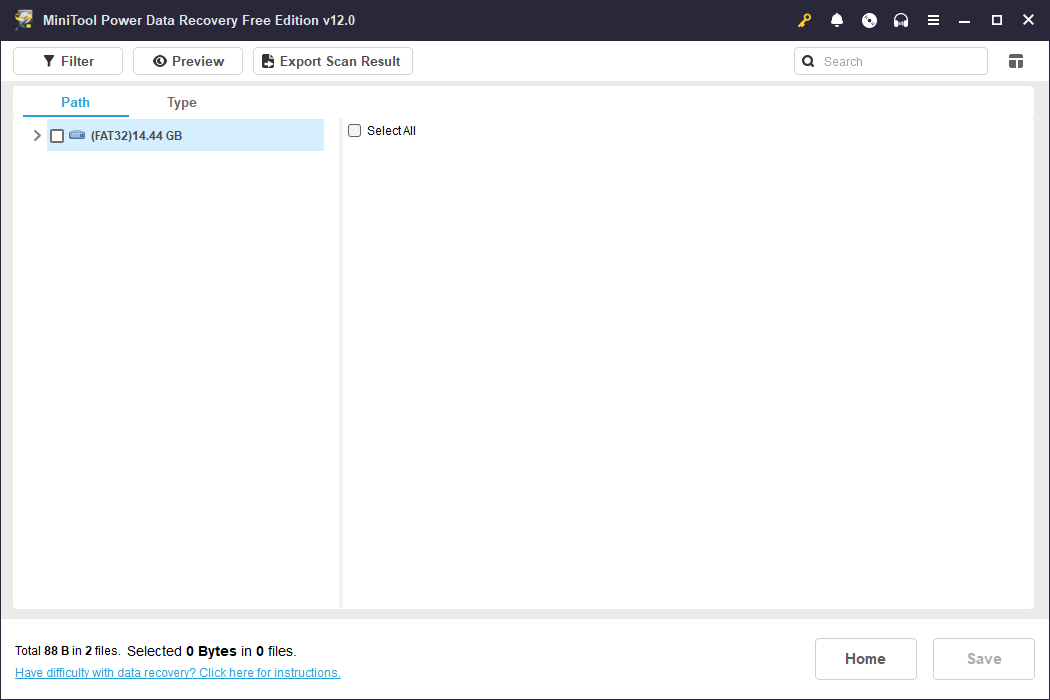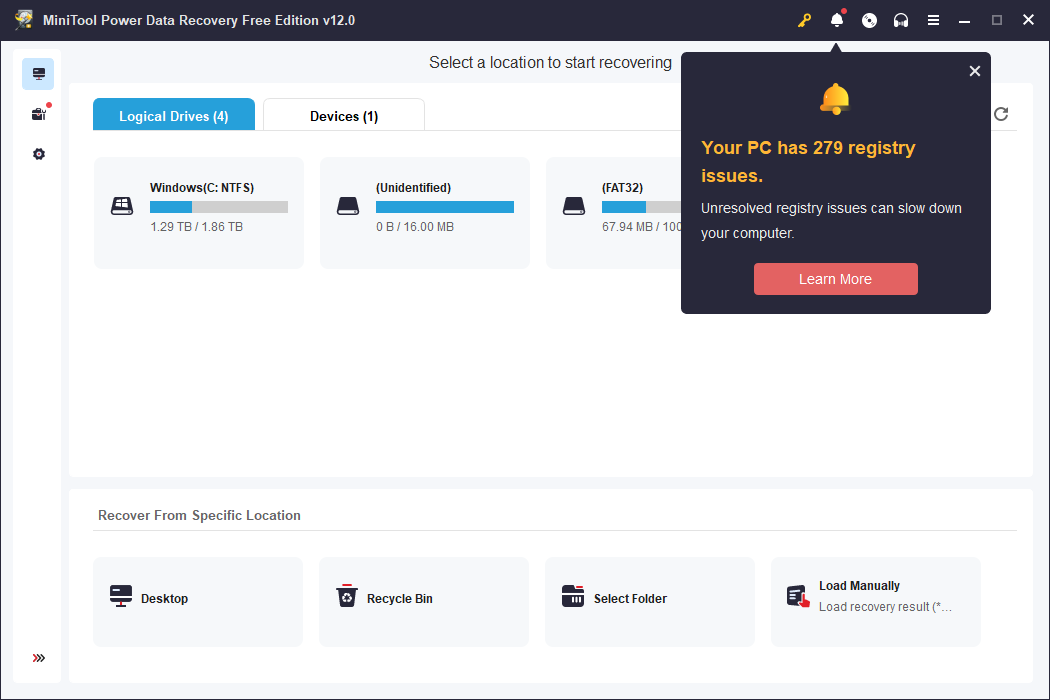Mini ToolはOSクローンソフトやパーティション管理アプリなどを作っている会社で聞いたことがある人も多いと思いますが、今回はデータ復元ソフトのMiniTool Power Data Recoveryのレビューです。
総評としてはシンプルで使いやすく、無料版でもそこそこ使えるソフトだと思います。無料版は復元できるファイル容量に制限がありますが、誤操作やデバイスの不具合で重要なファイルが消えてしまったときなどに役立つでしょう。
動画でサクッと概要をつかみたい方は、こちらをどうぞ。動画は同じくMinitoolのMoviemakerで作りました。
MiniTool Power Data Recoveryとは?
Power Data Recoveryはうっかり消したしまったファイルやシステムクラッシュ、ストレージの不具合などで消えてしまったデータを復元するソフトです。
HDDやSSD、USBメモリやSDカードなど、いろいろな媒体からデータの復元ができるとのことです。
料金プラン
左から月・年・買い切りライセンスとなります。3つともあまり値段が変わらないのが不思議で、買い切りライセンスを買うのが一番お得に見える価格設定でしょうか?実際、このソフトは毎日使うというよりは、インストールしておき、たまに困ったとき使うという運用方法が考えられますね…
無料版には復元できるファイル数に制限がありますが (合計1,024MB) ある程度は使えると思います。
シンプルで使いやすいUI
日本語にも対応しており、翻訳が不自然といったこともなく使いやすいです。 触るところもあまりない、シンプルなUIですね。
Power Data Recoveryの使い方・実際にデータを復元
実際に起き得るいくつかのケースを想定して、データを復元してみたいと思います。
注意点
- ここでの検証はデータの復元を保証するものではありません。あくまでそれぞれの場面で、データが復元できる可能性が期待できるかの検証になります。
- データが消失した場合はすみやかに他の操作をやめ、データが上書きされることを避けること。
以下の環境で検証します。
・MiniTool Power Data Recovery 無料版 v12.0
・Windows 11 Home 23H2
・USB3.1(Gen1)/USB3.0対応のUSBメモリ (16 GB)
以下のケースを想定した検証で、結果も先に記載します。
| 検証1. | 検証2 | 検証3 | 検証4 | |
| プロセス | 通常の操作でファイルを削除 | クイックフォーマットを行った場合 | 完全なフォーマットを行った場合 | 不具合でファイルが参照できなくなった場合 |
| 復元 | 〇 | 〇 | × | 〇 |
ソフトを起動すると、上には論理ドライブ単位の項目、下にはデスクトップ、ゴミ箱、フォルダの選択、保存したスキャン結果からの読み込み (有料版のみ) の項目があります。
タブを切り替えると今度は物理ドライブ単位の項目があり、筆者のコンピュータの場合はメインのSSDと今回検証のために用意したUSBメモリが表示されました。
USBメモリをダブルクリックするとすぐスキャンが始まります。対象とするUSBメモリの容量により時間は異なりますが、しばらく待つとスキャン結果が表示されます。
フォルダのボタンを押して進んでいくと、復元されたファイルがLost Filesとして表示されました。復元したいファイルを選択し、保存先を選択します。ここで注意があります。無料版には保存できるファイル数の上限があるので一番重要なものから保存するようにしましょう。
保存する制限は、復元したファイルの合計サイズが1,024 MB=1 GB までになります。これは一度に復元できる容量じゃなく、合計になります。なので、仮に200MB復元したあとにまた復元する場合は、800MBまでになります。
復元できるファイルがない場合は、ブランクです。今回で言えば、検証3の完全にフォーマットした場合のデータを復元しようとしたときに、この画面になりました。データを完全にフォーマットした場合は、復元できないということです。
ちなみに、フルフォーマットされたドライブでファイルの復元ができないというのは、このソフトの問題ではなく市販の復元ソフト全般で当てはまるのでこういうものですね。
そもそも誤操作でフルフォーマットする機会ってほとんどないので、個人的にはあまり心配する必要はないと思います。
検証4の「不具合でファイルが参照できなくなった場合」は、現在不具合が出ていないので検証不可ですが、以前、Windowsエクスプローラー上からアクセスできなかったUSBメモリ上のファイルを復元することができた経験があります。
まとめ
良い点
・ほとんどの場合にファイルを復元することのできる強力なツール
・シンプルで直感的に使えるUI
・無料版でもある程度 (1 GB) 保存ができる
残念な点
・無料版だと保存できるファイルサイズに上限がある (これは当然といえば当然ですね…)
・警告が気になる
この偽の警告ですが、無料のソフトを使っているとよく出てくるもので、基本的に有料プランに誘導するために出てくる偽の警告だと思います。こういったのは無視して構わないことがほとんどです。
総合評価
データ復元ソフトPower Data Recoveryのレビューでした。
完全にすべてを復元できたわけじゃないですが、間違って消したデータなどは復元できたので、試してみる価値はあると思います。使い方もシンプルだし、間違わずにできると思います。
無料版は1GBまでと言う制限があるので、もし復元したいデータがそれ以上の場合は、まずは無料版で制限いっぱいまでデータを復元し、成功したのなら有料版を購入して残りを復元するとよいと思います。